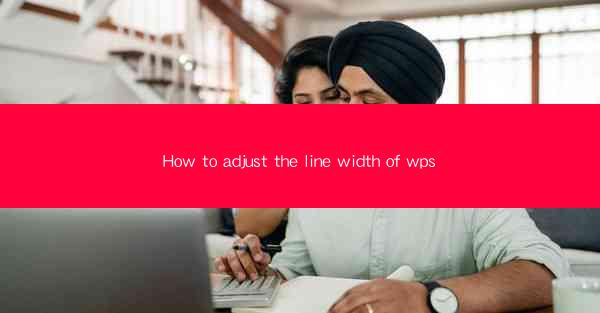
Introduction to Line Width Adjustment in WPS
Adjusting the line width in a WPS document is a crucial step for achieving the desired visual appeal and readability. Whether you are working on a formal report, a creative project, or a simple letter, the line width can significantly impact the overall look of your text. In this guide, we will explore how to adjust the line width in WPS, ensuring that your document stands out for all the right reasons.
Understanding Line Width in WPS
Before diving into the specifics of how to adjust the line width, it's important to understand what line width refers to in the context of WPS. Line width, also known as line spacing, is the distance between the baselines of consecutive lines of text. In WPS, you can adjust this spacing to make your document look more professional or to accommodate specific design requirements.
Accessing the Line Width Settings
To begin adjusting the line width in your WPS document, you first need to access the line spacing settings. Here's how you can do it:
1. Open your WPS document.
2. Click on the Home tab at the top of the screen.
3. Look for the Paragraph group within the Home tab.
4. Click on the small arrow at the bottom-right corner of the Paragraph group to open the Paragraph dialog box.
Adjusting the Line Width
Once you have the Paragraph dialog box open, you can proceed to adjust the line width as follows:
1. In the Paragraph dialog box, locate the Line spacing section.
2. You will see a dropdown menu labeled Line spacing. Click on this menu to reveal the available options.
3. Select the desired line spacing from the dropdown menu. Common options include Single, 1.5, Double, and Exactly.\
Setting Exact Line Width
If you need to set an exact line width, you can do so by following these steps:
1. In the Paragraph dialog box, click on the Line spacing dropdown menu and select Exactly.\
2. Enter the exact line spacing value in the At field. For example, if you want a line width of 20 points, type 20 in the field.
3. Click OK to apply the changes.
Applying Line Width to Specific Text
If you only want to adjust the line width for specific text within your document, you can do so by selecting the text and then following the same steps as above. This allows you to have different line widths for different sections of your document, which can be particularly useful for creating headings or sidebars.
Previewing and Saving Changes
After adjusting the line width, it's always a good idea to preview the changes before saving your document. Here's how you can preview and save your changes:
1. Click on the Preview button in the Paragraph dialog box to see how the line spacing will look in your document.
2. If you are satisfied with the changes, click OK to apply them.
3. Save your document to ensure that your new line width settings are preserved.
Conclusion
Adjusting the line width in WPS is a straightforward process that can greatly enhance the appearance of your documents. By following the steps outlined in this guide, you can easily customize the line spacing to suit your needs, whether you're aiming for a formal look or a more creative design. Remember to preview your changes and save your document to ensure that your adjustments are applied correctly.











