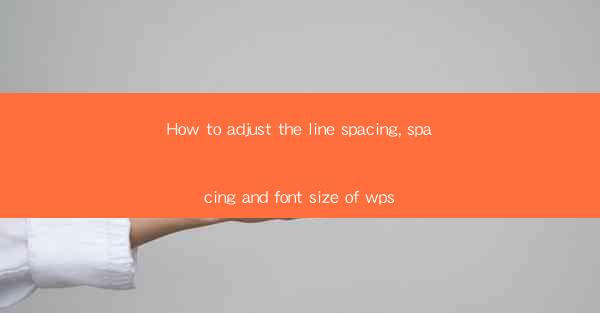
Mastering WPS Formatting: Adjusting Line Spacing, Spacing, and Font Size
Are you tired of staring at a document in WPS that just doesn't look right? Do you wish you could easily adjust the line spacing, spacing, and font size to make your document stand out? Look no further! In this comprehensive guide, we'll walk you through the ins and outs of adjusting these crucial formatting elements in WPS. Get ready to transform your documents into visually stunning masterpieces!
Table of Contents
-Understanding the Importance of Formatting
-Step-by-Step Guide to Adjusting Line Spacing in WPS
-Mastering Font Size Adjustments in WPS
-How to Modify Spacing in WPS Documents
-Common Formatting Mistakes to Avoid
-Enhancing Your Document's Readability
-Customizing Formatting for Different Document Types
-Utilizing Advanced Formatting Features in WPS
Understanding the Importance of Formatting
Formatting is the key to creating a visually appealing and professional-looking document. Whether you're writing a report, a presentation, or a simple letter, proper formatting can make a significant difference. By adjusting line spacing, spacing, and font size, you can enhance the readability and overall appearance of your document. In this article, we'll explore how to make these adjustments in WPS and why they matter.
Step-by-Step Guide to Adjusting Line Spacing in WPS
Line spacing plays a crucial role in the readability of your document. Too much or too little line spacing can make your text difficult to read. Here's how to adjust line spacing in WPS:
1. Open your document in WPS.
2. Click on the Home tab in the ribbon.
3. Look for the Paragraph group and click on it.
4. In the Paragraph group, you'll find the Line Spacing option. Click on it to open a dropdown menu.
5. Choose the desired line spacing from the options provided. You can select from single, 1.5, double, or even custom spacing.
6. Your document's line spacing will be updated immediately.
Mastering Font Size Adjustments in WPS
Font size is another essential aspect of document formatting. The right font size can make your text more readable and visually appealing. Here's how to adjust font size in WPS:
1. Select the text you want to change the font size for.
2. Click on the Home tab in the ribbon.
3. Look for the Font Size option in the Font group.
4. Click on the dropdown menu and select the desired font size from the options provided.
5. Your selected text's font size will be updated immediately.
How to Modify Spacing in WPS Documents
In addition to line spacing, you can also modify the spacing between paragraphs in your WPS document. This can be particularly useful when you want to create a visually distinct section or emphasize a particular point. Here's how to modify spacing in WPS:
1. Open your document in WPS.
2. Click on the Home tab in the ribbon.
3. Look for the Paragraph group and click on it.
4. In the Paragraph group, you'll find the Spacing option. Click on it to open a dropdown menu.
5. Choose the desired spacing from the options provided. You can select from single, 1.5, double, or even custom spacing.
6. Your document's spacing will be updated immediately.
Common Formatting Mistakes to Avoid
While adjusting line spacing, spacing, and font size in WPS, it's essential to avoid common formatting mistakes. Here are a few to keep in mind:
1. Avoid using too much line spacing, as it can make your document look cluttered.
2. Don't use an overly small font size, as it can strain the reader's eyes.
3. Be consistent with your formatting throughout the document to maintain a professional appearance.
Enhancing Your Document's Readability
Adjusting line spacing, spacing, and font size in WPS can significantly enhance your document's readability. By following the steps outlined in this article, you can create a visually appealing and easy-to-read document. Remember to experiment with different formatting options to find the perfect balance for your specific needs.
Customizing Formatting for Different Document Types
Different document types may require different formatting styles. For example, a report may benefit from a larger font size and more line spacing, while a memo may require a smaller font size and less line spacing. By customizing your formatting for each document type, you can ensure that your documents are tailored to their intended audience.
Utilizing Advanced Formatting Features in WPS
WPS offers a range of advanced formatting features that can take your document to the next level. From customizing headers and footers to applying styles and themes, these features can help you create visually stunning documents. Experiment with these advanced formatting options to discover the full potential of WPS.
By following this comprehensive guide, you'll be well on your way to mastering the art of formatting in WPS. Adjusting line spacing, spacing, and font size is just the beginning. With practice and experimentation, you'll be able to create professional-looking documents that stand out from the crowd. Happy formatting!











