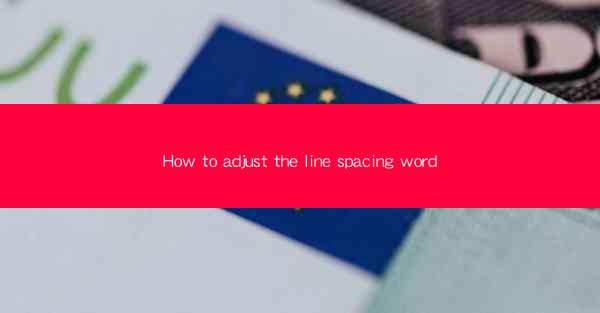
How to Adjust the Line Spacing in Word: A Comprehensive Guide
In today's digital age, the ability to adjust the line spacing in Word documents is a fundamental skill that can greatly enhance the readability and overall appearance of your work. Whether you are writing a report, a novel, or a simple letter, understanding how to manipulate line spacing can make a significant difference. This article aims to provide a comprehensive guide on how to adjust the line spacing in Word, covering various aspects and techniques to help you achieve the desired formatting.
1. Understanding Line Spacing
Line spacing refers to the amount of space between lines of text in a document. It is an essential element of document formatting that can affect the readability and visual appeal of your work. There are three main types of line spacing:
- Single spacing: Each line of text is placed directly on top of the previous line.
- 1.5 spacing: Each line of text is separated by 1.5 lines of space.
- Double spacing: Each line of text is separated by two lines of space.
2. Adjusting Line Spacing in Word
Adjusting line spacing in Word is a straightforward process. Here's how you can do it:
2.1 Using the Formatting Toolbar
1. Open your Word document.
2. Select the text you want to adjust the line spacing for.
3. Click on the Home tab in the ribbon.
4. Look for the Paragraph group.
5. Click on the small arrow in the lower-right corner of the Paragraph group to open the Paragraph dialog box.
6. In the Spacing section, you will find the Line spacing dropdown menu.
7. Select the desired line spacing option (Single, 1.5, or Double).
8. Click OK to apply the changes.
2.2 Using the Paragraph Dialog Box
1. Open your Word document.
2. Select the text you want to adjust the line spacing for.
3. Click on the Home tab in the ribbon.
4. Look for the Paragraph group.
5. Click on the small arrow in the lower-right corner of the Paragraph group to open the Paragraph dialog box.
6. In the Spacing section, you will find the Line spacing dropdown menu.
7. Select the desired line spacing option (Single, 1.5, or Double).
8. Click OK to apply the changes.
2.3 Using the Keyboard Shortcut
1. Open your Word document.
2. Select the text you want to adjust the line spacing for.
3. Press Ctrl + 1 for single spacing, Ctrl + 1.5 for 1.5 spacing, or Ctrl + 2 for double spacing.
3. Advanced Line Spacing Techniques
3.1 Using the Before and After Options
The Before and After options in the Paragraph dialog box allow you to add additional space before or after a paragraph. This can be useful for creating headings or for adding space between sections of your document.
3.2 Using the Line Spacing at Least Option
The Line Spacing at Least option ensures that each line of text has at least the specified amount of space, even if it means adding extra space between lines. This can be useful for creating a more visually appealing document.
3.3 Using the Exactly Option
The Exactly option allows you to specify the exact amount of space between lines. This can be useful for creating a consistent look throughout your document.
4. Line Spacing in Different Document Types
Line spacing can vary depending on the type of document you are working on. Here are some examples:
4.1 Academic Papers
Academic papers often require double spacing to improve readability. This is especially important for research papers and theses.
4.2 Novels and Manuscripts
Novels and manuscripts typically use 1.5 or double spacing to provide enough room for annotations and comments from editors and agents.
4.3 Business Documents
Business documents, such as reports and memos, often use single or 1.5 spacing to maintain a professional appearance.
5. Conclusion
Adjusting the line spacing in Word is a crucial skill that can greatly enhance the readability and visual appeal of your documents. By understanding the different types of line spacing and the various techniques for adjusting it, you can create professional-looking documents that meet your specific needs. Whether you are a student, writer, or business professional, mastering the art of line spacing will undoubtedly improve your overall document formatting skills.
In conclusion, this article has provided a comprehensive guide on how to adjust the line spacing in Word, covering various aspects and techniques. By following the steps outlined in this guide, you can easily achieve the desired formatting for your documents. Remember that the key to effective line spacing is to find the balance between readability and visual appeal. With practice and experimentation, you will soon become an expert in adjusting line spacing in Word.











