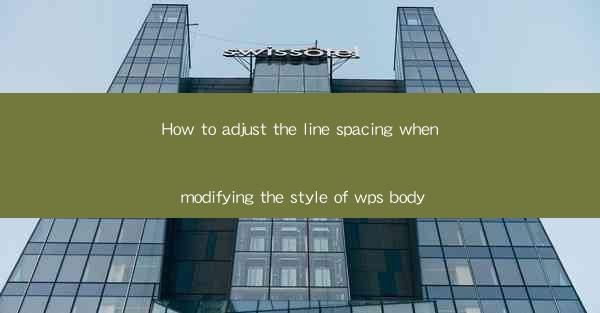
This article provides a comprehensive guide on how to adjust the line spacing when modifying the style of the body in WPS, a popular word processing software. It covers various aspects of line spacing adjustment, including understanding the importance of line spacing, accessing the line spacing settings, customizing line spacing, applying line spacing to specific styles, troubleshooting common issues, and maintaining consistent formatting across documents. The article aims to help users effectively manage their document's readability and overall appearance.
---
Understanding the Importance of Line Spacing
Line spacing plays a crucial role in the readability and aesthetic appeal of a document. It affects how the text is perceived by the reader and can significantly impact the overall user experience. Here are a few reasons why adjusting line spacing is important:
1. Readability: Proper line spacing ensures that the text is not too crowded, making it easier for the reader to follow the content without straining their eyes.
2. Visual Hierarchy: By adjusting line spacing, you can create a visual hierarchy in your document, highlighting important sections or making the text more structured.
3. Aesthetic Appeal: The right line spacing can enhance the overall look of a document, making it more professional and visually appealing.
Accessing Line Spacing Settings in WPS
To adjust the line spacing in WPS, you first need to access the line spacing settings. Here's how you can do it:
1. Open WPS and Select the Text: Open your WPS document and select the text or the body style you want to modify.
2. Go to the Home Tab: Click on the Home tab at the top of the ribbon.
3. Click on Paragraph: In the Paragraph group, you will find the Paragraph button. Click on it to open the Paragraph dialog box.
In the Paragraph dialog box, you will find the line spacing options. Here, you can choose from predefined spacing options or set a custom line spacing.
Customizing Line Spacing
Customizing line spacing allows you to tailor the document to your specific needs. Here are some ways to customize line spacing:
1. Single Spacing: This is the default line spacing and is suitable for most general documents.
2. 1.5 Spacing: This is a good middle ground, providing more space than single spacing but less than double spacing.
3. Double Spacing: This is often used for manuscripts and academic papers, as it provides ample space for annotations.
You can also set a specific line spacing value by entering it manually in the Line spacing field.
Applying Line Spacing to Specific Styles
In WPS, you can apply line spacing to specific styles, ensuring consistency across your document. Here's how to do it:
1. Create or Modify a Style: Go to the Styles group on the Home tab and either create a new style or modify an existing one.
2. Set the Line Spacing: In the style's formatting options, set the desired line spacing.
3. Apply the Style: Apply the style to the text or sections of your document where you want the line spacing to be adjusted.
This method ensures that any text formatted with the specified style will automatically have the correct line spacing.
Troubleshooting Common Issues
While adjusting line spacing, you might encounter some common issues. Here are a few troubleshooting tips:
1. Incorrect Line Spacing: If the line spacing does not appear as expected, check if there are any other formatting issues, such as font size or indentation.
2. Formatting Conflicts: If you have applied multiple styles to the text, it might lead to formatting conflicts. Ensure that you are applying the correct style and that it has the desired line spacing settings.
3. Document Compatibility: If you are sharing the document with others, ensure that the line spacing settings are compatible with the version of WPS they are using.
Maintaining Consistent Formatting
Consistency in formatting is key to maintaining a professional appearance in your documents. Here are some tips to ensure consistent formatting:
1. Use Styles: Utilize styles to maintain consistent formatting throughout your document. This includes line spacing, font size, and other formatting elements.
2. Regularly Review Formatting: Periodically review your document's formatting to ensure that it remains consistent and error-free.
3. Document Templates: Create document templates with predefined styles and line spacing settings to ensure consistency across all documents.
---
Conclusion
Adjusting the line spacing when modifying the style of the body in WPS is a crucial aspect of document formatting. By understanding the importance of line spacing, accessing the settings, customizing the spacing, applying it to specific styles, troubleshooting common issues, and maintaining consistent formatting, users can create visually appealing and readable documents. With these guidelines, you can effectively manage the line spacing in your WPS documents, enhancing their overall quality and professionalism.











