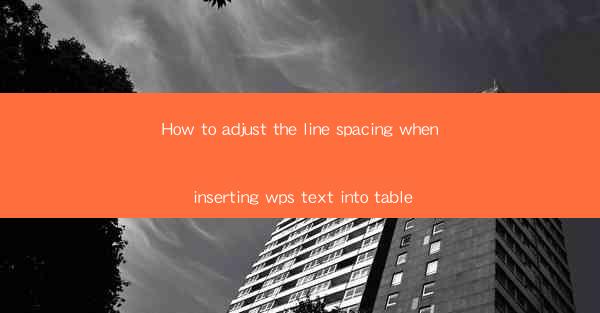
This article provides a comprehensive guide on how to adjust the line spacing when inserting text into a table in WPS, a popular office suite. It covers various methods and techniques to ensure proper formatting and readability of the text within the table. The article aims to assist users in achieving a well-organized and visually appealing document by manipulating line spacing effectively.
---
Introduction
When working with tables in WPS, it is often necessary to adjust the line spacing to enhance the readability and overall appearance of the text. Proper line spacing can make the content within the table more organized and visually appealing. This article will delve into the different methods and steps to adjust the line spacing when inserting text into a table in WPS, ensuring that users can achieve their desired formatting with ease.
Understanding Line Spacing in WPS Tables
Before diving into the specific methods, it is crucial to understand the concept of line spacing in WPS tables. Line spacing refers to the vertical distance between lines of text within a table cell. It can be adjusted to increase or decrease the space between lines, affecting the overall readability and visual appeal of the text.
Default Line Spacing
By default, WPS tables have a standard line spacing of 1.0, which is suitable for most general purposes. However, depending on the content and design requirements, users may need to modify the line spacing to better suit their needs.
Types of Line Spacing
WPS offers various types of line spacing options, including single, 1.5, double, and custom spacing. Each type has its own specific application and can be chosen based on the desired visual effect.
Importance of Line Spacing
Proper line spacing is essential for maintaining readability and ensuring that the text within the table is easily comprehensible. It helps prevent overcrowding and allows for better organization of information, making the document more visually appealing and professional.
Adjusting Line Spacing in WPS Tables
Now that we have a basic understanding of line spacing, let's explore the different methods to adjust it when inserting text into a table in WPS.
Using the Format Painter
The Format Painter is a convenient tool in WPS that allows users to quickly apply formatting from one cell to another. To adjust the line spacing using the Format Painter, follow these steps:
1. Select the cell with the desired line spacing.
2. Click on the Format Painter button on the Home tab.
3. Click on the cell or cells where you want to apply the line spacing.
4. The line spacing will be adjusted to match the selected cell.
Modifying Line Spacing Manually
If you prefer a more hands-on approach, you can manually adjust the line spacing by following these steps:
1. Select the cell or cells where you want to change the line spacing.
2. Right-click on the selected cells and choose Format Cells from the context menu.
3. In the Format Cells dialog box, go to the Alignment tab.
4. Under the Vertical Alignment section, select the desired line spacing option.
5. Click OK to apply the changes.
Using the Table Properties
Another method to adjust line spacing is by modifying the table properties. Here's how to do it:
1. Select the table where you want to adjust the line spacing.
2. Right-click on the table and choose Table Properties from the context menu.
3. In the Table Properties dialog box, go to the Cell tab.
4. Under the Vertical Alignment section, select the desired line spacing option.
5. Click OK to apply the changes to the entire table.
Conclusion
Adjusting the line spacing when inserting text into a table in WPS is a crucial aspect of achieving a well-formatted and visually appealing document. By understanding the concept of line spacing and utilizing the various methods available in WPS, users can easily modify the line spacing to suit their specific needs. Whether using the Format Painter, modifying line spacing manually, or adjusting table properties, these techniques will help users create professional-looking tables with improved readability and organization.











