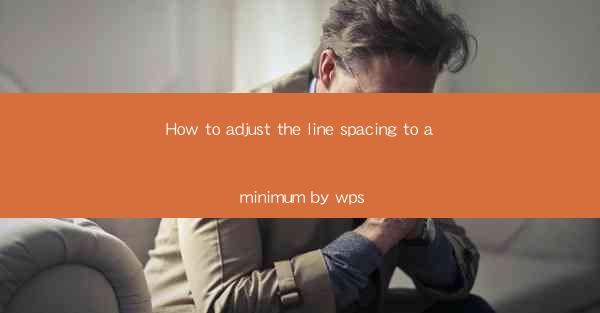
How to Adjust Line Spacing to a Minimum in WPS: A Comprehensive Guide
Are you tired of staring at your WPS document with lines that seem to stretch endlessly? Do you want to maximize your document's readability while minimizing the space it occupies on the page? Adjusting the line spacing to a minimum in WPS is a simple yet effective way to achieve both. In this comprehensive guide, we'll walk you through the steps to reduce line spacing to its minimum in WPS, ensuring your documents are both efficient and visually appealing.
Why Adjust Line Spacing to a Minimum?
Before diving into the how-to, let's explore why you might want to adjust line spacing to a minimum. Here are three key reasons:
1. Save Paper: Reducing line spacing can significantly decrease the number of pages your document requires, making it an eco-friendly choice.
2. Enhance Clarity: A tighter line spacing can make your text appear more compact and focused, enhancing the overall clarity of your document.
3. Streamline Layout: With less space between lines, you can fit more content on each page, allowing for a more streamlined and organized layout.
How to Adjust Line Spacing to a Minimum in WPS
Now that you understand the benefits, let's get into the nitty-gritty of adjusting line spacing in WPS. Follow these steps to reduce your line spacing to a minimum:
Step 1: Open Your Document
First, open the WPS document you wish to modify. This could be a Word document, a text file, or any other type of text-based document within WPS.
Step 2: Access the Paragraph Settings
Next, navigate to the Home tab in the WPS ribbon. Look for the Paragraph group and click on the small arrow in the bottom-right corner to expand the group.
Step 3: Modify the Line Spacing
In the expanded Paragraph group, you'll see an option for Line Spacing. Click on it, and a dropdown menu will appear. Select Fixed Spacing from the list.
Step 4: Set the Minimum Line Spacing
After selecting Fixed Spacing, you'll see a field where you can input the desired spacing. Enter the smallest value that still maintains readability, typically around 0.8 or 0.9 points.
Step 5: Apply the Changes
Once you've set the line spacing, click OK to apply the changes. Your document should now display the new, tighter line spacing.
Step 6: Review and Adjust
Take a moment to review your document. If the line spacing is too tight and readability is compromised, you can adjust the spacing by returning to the Line Spacing dropdown and selecting a slightly larger value.
Tips for Achieving the Perfect Line Spacing
Achieving the perfect line spacing can be a delicate balance. Here are some tips to help you get it right:
1. Consider the Font Size
The font size you choose can greatly impact readability. Ensure that your font size is large enough to accommodate the minimum line spacing without causing strain.
2. Pay Attention to Margins
Don't forget to check your margins. Too narrow margins can make your document appear cluttered, even with minimal line spacing.
3. Test Different Spacing Values
Experiment with different line spacing values to find the sweet spot that maximizes readability while minimizing space.
By following these steps and tips, you can easily adjust the line spacing in your WPS documents to a minimum, creating a more efficient and visually appealing document. Happy typing!











