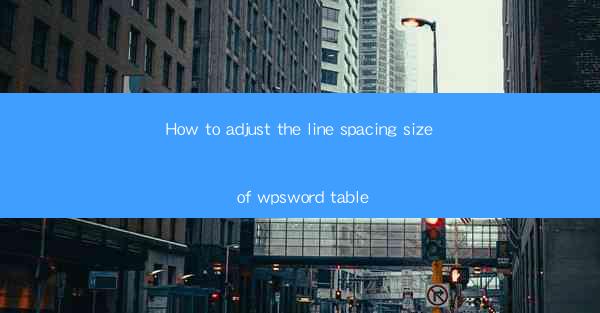
Introduction to Line Spacing in WPS Word Tables
Line spacing in WPS Word tables is an essential aspect of document formatting that can greatly impact readability and overall appearance. Adjusting the line spacing size allows you to control how much space is between lines of text within a table cell. This guide will walk you through the steps to adjust line spacing in WPS Word tables.
Understanding Line Spacing Options
Before diving into the steps, it's important to understand the different line spacing options available in WPS Word. The most common options are:
1. Single: This option places the text on a single line, with no additional space between lines.
2. 1.5: This option increases the space between lines to 1.5 times the standard line spacing.
3. Double: This option doubles the standard line spacing, providing ample space between lines.
4. Exactly: This allows you to specify an exact line spacing size in points.
5. At least: This option sets a minimum line spacing, but the actual spacing can be more if the text requires it.
Accessing the Line Spacing Settings
To adjust the line spacing in a WPS Word table, follow these steps:
1. Open your WPS Word document and navigate to the table where you want to change the line spacing.
2. Select the entire table by clicking on any cell and then pressing Ctrl + A (Cmd + A on Mac).
3. Right-click on the selected table and choose Table Properties from the context menu.
Adjusting Line Spacing in Table Properties
Once you have accessed the Table Properties dialog box, follow these steps to adjust the line spacing:
1. In the Table Properties dialog box, click on the Cell tab.
2. Look for the Vertical Alignment section and click on the dropdown menu.
3. Select Top or Bottom to adjust the vertical alignment of the text within the cell.
4. In the Line Spacing section, you will find the dropdown menu with the available line spacing options.
5. Choose the desired line spacing option from the dropdown menu (e.g., Single, 1.5, Double, Exactly, At least).
Specifying Exact Line Spacing
If you need to set an exact line spacing size, follow these steps:
1. In the Line Spacing section, click on the Exactly option.
2. Enter the desired line spacing size in points in the At field. For example, if you want a line spacing of 12 points, enter 12 in the field.
3. Click OK to apply the changes.
Applying Line Spacing to Specific Cells
If you only want to adjust the line spacing for specific cells within a table, follow these steps:
1. Select the cells you want to modify by clicking and dragging to highlight them.
2. Right-click on the selected cells and choose Table Properties from the context menu.
3. Proceed with the same steps as described in the previous sections to adjust the line spacing for the selected cells.
Finalizing Your Changes
After adjusting the line spacing in your WPS Word table, make sure to review the changes to ensure they meet your formatting requirements. If necessary, you can make further adjustments by repeating the steps outlined in this guide. Once you are satisfied with the line spacing, save your document to preserve the changes.
By following these steps, you can easily adjust the line spacing size in WPS Word tables, enhancing the readability and visual appeal of your documents.











