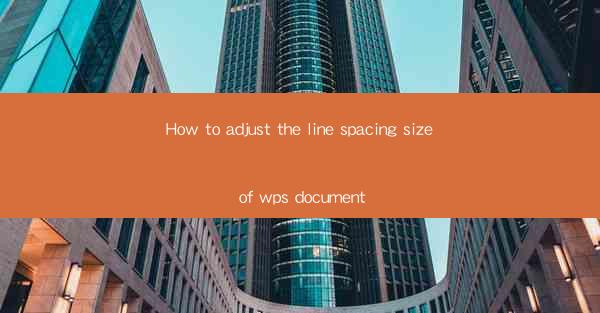
How to Adjust the Line Spacing Size of WPS Document: A Comprehensive Guide
Are you tired of staring at a WPS document with lines that are too close or too far apart? Adjusting the line spacing in your WPS document can significantly enhance readability and overall appearance. Whether you're a student, professional, or just someone who loves to write, knowing how to adjust the line spacing size is a valuable skill. In this comprehensive guide, we'll walk you through the steps to adjust the line spacing size in WPS, ensuring your documents look perfect every time.
Table of Contents
1.Understanding Line Spacing in WPS
2.How to Adjust Line Spacing in WPS
3.Common Line Spacing Settings
4.Customizing Line Spacing for Different Documents
5.Best Practices for Line Spacing
6.Troubleshooting Line Spacing Issues in WPS
Understanding Line Spacing in WPS
Line spacing refers to the amount of space between lines of text in a document. It is an essential element of document formatting, as it affects readability and overall appearance. In WPS, you can choose from various line spacing options, including single, 1.5, double, and custom spacing.
How to Adjust Line Spacing in WPS
Adjusting line spacing in WPS is a straightforward process. Follow these steps to change the line spacing size in your document:
1. Open your WPS document.
2. Click on the Home tab in the ribbon at the top of the screen.
3. Look for the Paragraph group and click on the Line Spacing button.
4. A dropdown menu will appear with various line spacing options. Select the desired spacing, such as 1.5 or Double.\
5. If you want to set a custom line spacing, click on Custom Line Spacing at the bottom of the dropdown menu.
6. In the Line spacing dialog box, enter the desired spacing value and click OK.\
Common Line Spacing Settings
When adjusting line spacing in WPS, you'll come across several common settings:
1. Single: This setting places text on a single line with no additional space between lines.
2. 1.5: This setting provides a moderate amount of space between lines, making the document easier to read.
3. Double: This setting offers the most space between lines, which is ideal for documents that require extra readability, such as long-form essays or reports.
Customizing Line Spacing for Different Documents
Different types of documents may require different line spacing settings. Here are some examples:
1. Academic Papers: For academic papers, a double line spacing is often required. This setting allows for easy editing and ensures that the document is easy to read.
2. Novels and Short Stories: A single or 1.5 line spacing is typically preferred for novels and short stories, as it provides a more compact appearance.
3. Business Reports: A 1.5 or double line spacing is often used for business reports, as it enhances readability and professionalism.
Best Practices for Line Spacing
When adjusting line spacing in your WPS document, consider the following best practices:
1. Consistency: Use the same line spacing throughout your document to maintain a professional appearance.
2. Readability: Choose a line spacing setting that makes your document easy to read. Avoid overly tight or loose spacing.
3. Formatting Guidelines: Follow any specific formatting guidelines provided by your institution or employer.
Troubleshooting Line Spacing Issues in WPS
If you encounter issues with line spacing in your WPS document, try the following troubleshooting steps:
1. Check for Formatting Overrides: Sometimes, other formatting elements in your document may override the line spacing settings. Check for any formatting overrides and adjust them accordingly.
2. Update WPS: Ensure that you are using the latest version of WPS, as older versions may have bugs or compatibility issues.
3. Contact Support: If you continue to experience issues, contact WPS support for assistance.
By following this comprehensive guide, you'll be able to adjust the line spacing size in your WPS document with ease. Whether you're a student, professional, or just someone who loves to write, knowing how to adjust line spacing will help you create well-formatted and visually appealing documents.











