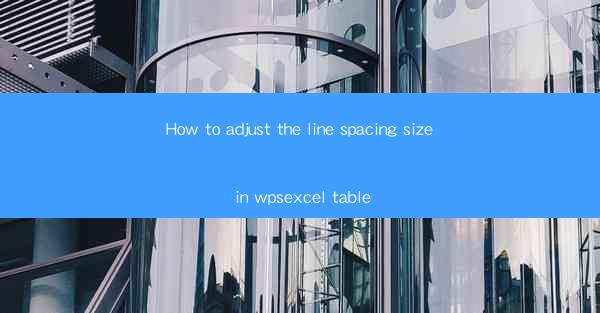
How to Adjust the Line Spacing Size in WPS Excel Table
In today's digital age, WPS Excel has become an essential tool for data analysis, financial planning, and various other tasks. One of the most common formatting issues users face is adjusting the line spacing in tables. This article aims to provide a comprehensive guide on how to adjust the line spacing size in WPS Excel tables, catering to the needs of both beginners and advanced users. By the end of this article, you will be able to effortlessly modify the line spacing in your WPS Excel tables, enhancing the readability and presentation of your data.
1. Understanding Line Spacing in WPS Excel Tables
Line spacing refers to the amount of space between lines of text in a table. It plays a crucial role in the overall appearance and readability of your data. In WPS Excel, there are several line spacing options available, such as single, 1.5, double, and custom spacing. Understanding these options will help you choose the most suitable line spacing for your table.
2. Adjusting Line Spacing in WPS Excel Tables
2.1 Using the Format Cells Dialog Box
One of the simplest ways to adjust line spacing in WPS Excel tables is by using the Format Cells dialog box. Here's how you can do it:
1. Select the table cells you want to adjust the line spacing for.
2. Right-click on the selected cells and choose Format Cells from the context menu.
3. In the Format Cells dialog box, go to the Alignment tab.
4. Under the Line Spacing section, select the desired line spacing option from the dropdown menu.
5. Click OK to apply the changes.
2.2 Using the Line Spacing Option in the Home Tab
Another quick way to adjust line spacing in WPS Excel tables is by using the line spacing option in the Home tab. Here's how you can do it:
1. Select the table cells you want to adjust the line spacing for.
2. Go to the Home tab in the ribbon.
3. In the Alignment group, click on the line spacing icon (represented by a horizontal line).
4. From the dropdown menu, select the desired line spacing option.
2.3 Using Custom Line Spacing
If you want to set a custom line spacing value, you can do so by following these steps:
1. Select the table cells you want to adjust the line spacing for.
2. Right-click on the selected cells and choose Format Cells from the context menu.
3. In the Format Cells dialog box, go to the Alignment tab.
4. Under the Line Spacing section, click on the Custom option.
5. Enter the desired line spacing value in the At field.
6. Click OK to apply the changes.
2.4 Adjusting Line Spacing for Entire Rows or Columns
If you want to adjust the line spacing for an entire row or column in your WPS Excel table, you can do so by following these steps:
1. Select the entire row or column you want to adjust the line spacing for.
2. Right-click on the selected row or column and choose Format Cells from the context menu.
3. In the Format Cells dialog box, go to the Alignment tab.
4. Under the Line Spacing section, select the desired line spacing option from the dropdown menu.
5. Click OK to apply the changes.
3. Benefits of Adjusting Line Spacing in WPS Excel Tables
Adjusting the line spacing in WPS Excel tables offers several benefits, including:
- Improved readability: Proper line spacing makes it easier for users to read and understand the data.
- Enhanced presentation: Adjusting line spacing can make your tables look more professional and visually appealing.
- Better organization: Line spacing helps in organizing data, making it easier to identify patterns and trends.
- Customization: Users can choose from various line spacing options to suit their specific needs.
4. Conclusion
Adjusting the line spacing size in WPS Excel tables is a simple yet essential task that can greatly enhance the readability and presentation of your data. By following the steps outlined in this article, you can effortlessly modify the line spacing in your tables, catering to the needs of both beginners and advanced users. Remember to experiment with different line spacing options to find the one that works best for your specific requirements. Happy formatting!











