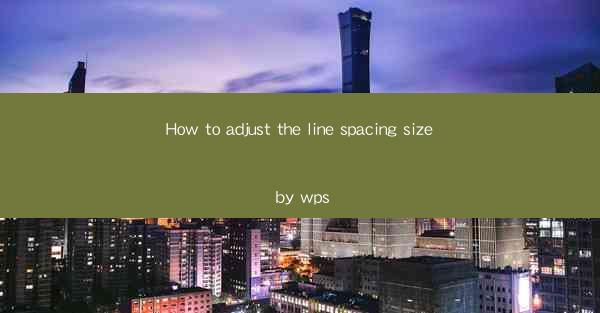
Unlocking the Secrets of Textual Elegance: How to Adjust Line Spacing in WPS
In the vast digital realm where words weave stories and convey messages, the art of typography plays a pivotal role. Among the myriad of formatting options available, adjusting line spacing stands as a silent guardian of readability. If you're a WPS user yearning to elevate the visual appeal of your documents, this guide is your key to mastering the arcane art of line spacing adjustment. Prepare to delve into the heart of WPS and discover how to tweak the very fabric of text to create a symphony of sight and sense.
The Alchemy of Line Spacing: A Brief Introduction
Line spacing, often overlooked, is the mystical force that breathes life into the written word. It's the space between lines of text, a silent partner in the dance of readability. Too little, and the text becomes a jumbled mess; too much, and the reader's eyes may wander. In WPS, mastering line spacing is akin to casting a spell that can transform a mundane document into a literary masterpiece.
Step-by-Step Guide: The Art of Adjusting Line Spacing in WPS
1. Open Your Document with a Vengeance:
Begin by opening your WPS document. Whether it's a report, a novel, or a simple letter, the principles remain the same.
2. Navigate to the Home Tab:
With your document open, locate the Home tab at the top of the screen. This is where the magic happens.
3. Unleash the Line Spacing Menu:
Within the Home tab, you'll find a section dedicated to paragraph formatting. Look for the Line Spacing button, which resembles a line of text with a small arrow pointing up.
4. The Line Spacing Odyssey:
Clicking on the Line Spacing button will reveal a dropdown menu. Here, you'll find a variety of predefined line spacing options, such as Single, 1.5, Double, and more. Each option represents a different level of spacing between lines.
5. The Custom Line Spacing Concoction:
If the predefined options don't satisfy your quest for perfection, fear not! Click on Custom Line Spacing to open a dialogue box. Here, you can input a precise value for the spacing, from 0.1 to 100.0 points, depending on your document's needs.
6. The Preview Enchantment:
Before committing to your chosen line spacing, take a moment to preview the changes. The dialogue box often includes a preview pane where you can see how your text will look with the new settings.
7. The Final Incantation:
Once you're satisfied with the preview, click Apply to cast your line spacing spell. The text in your document will now be adorned with the spacing of your choosing.
The Line Spacing Connoisseur's Corner: Advanced Tips
1. Kerning: The Secret Ingredient:
While adjusting line spacing, consider exploring the Kerning option. Kerning is the process of adjusting the spacing between characters to enhance the visual appeal of the text. In WPS, you can find this option in the Character section of the Home tab.
2. Paragraph Spacing: The Grand Finale:
Don't forget to adjust the paragraph spacing as well. This can be done by selecting the paragraph you wish to modify and using the Paragraph section in the Home tab. Experiment with different settings to find the perfect balance.
3. Consistency is Key:
Ensure that your line spacing is consistent throughout the document. Inconsistencies can disrupt the reader's flow and detract from the overall aesthetic.
The Line Spacing Odyssey: A Journey into the Heart of Typography
Adjusting line spacing in WPS is more than just a technical task; it's a journey into the heart of typography. By mastering this art, you become a guardian of readability, a wizard of visual harmony. Your documents will not just be collections of words; they will be experiences, captivating the reader's eyes and minds.
So, embrace the power of line spacing, and let your WPS documents soar to new heights of textual elegance. With each adjustment, you'll be weaving a tapestry of words that speaks volumes, a testament to your mastery over the arcane art of typography.











