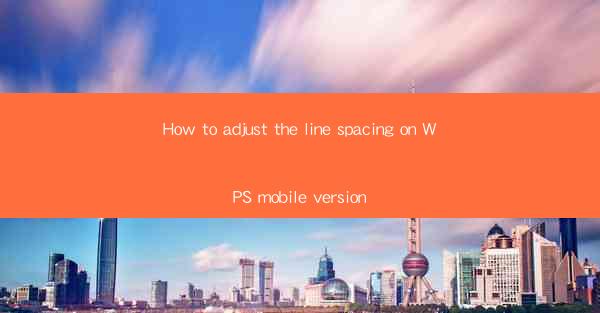
This article provides a comprehensive guide on how to adjust the line spacing on the WPS mobile version. It covers various aspects such as accessing the settings, selecting the desired line spacing options, and applying the changes. The article aims to assist users in customizing their document formatting preferences for better readability and aesthetic appeal.
---
Introduction to WPS Mobile Line Spacing Adjustment
WPS Office, a popular productivity suite, offers a mobile version that allows users to create, edit, and manage documents on the go. One of the essential formatting features in any document is line spacing, which can significantly impact readability and overall appearance. This article delves into the process of adjusting line spacing on the WPS mobile version, providing step-by-step instructions and tips for achieving the desired formatting.
Accessing the Line Spacing Settings
To begin adjusting the line spacing on the WPS mobile version, users need to access the document's formatting options. Here's how to do it:
1. Open the Document: Launch WPS Office on your mobile device and open the document you wish to edit.
2. Select the Text: Tap on the text within the document to select it. If you want to adjust the line spacing for the entire document, ensure that the entire document is selected.
3. Access Formatting Options: Look for the formatting button, usually represented by a stylus or a paintbrush icon. Tap on it to open a menu of formatting options.
The first few steps are straightforward and common to many text editing applications. However, the specific method to access the formatting options may vary slightly depending on the device and version of WPS Office you are using.
Selecting Line Spacing Options
Once you have accessed the formatting options, you will find the line spacing settings. Here's how to navigate through them:
1. Line Spacing Menu: Within the formatting options, look for a section labeled Line Spacing or something similar.
2. Choose a Spacing Option: The line spacing menu will typically offer several options, such as Single, 1.5, 2, and 2.5. These represent the spacing between lines in the document.
3. Custom Spacing: If the predefined options do not meet your needs, you may find a Custom or More Options button. Tapping on this will allow you to set a specific line spacing value.
It's important to note that the available options may vary depending on the document type and the version of WPS Office you are using.
Applying the Line Spacing Changes
After selecting the desired line spacing, you need to apply the changes to the document:
1. Confirm the Selection: Once you have chosen the line spacing, look for a Confirm or Apply button to finalize the change.
2. Review the Document: After applying the line spacing, review the document to ensure that the formatting looks as expected.
3. Adjust as Needed: If the line spacing is not quite right, you can return to the line spacing settings and make further adjustments until you achieve the desired result.
It's always a good idea to save your document after making formatting changes to ensure that your work is not lost.
Understanding Different Line Spacing Values
Different line spacing values can have various effects on the readability and visual appeal of a document. Here's a brief overview of the common line spacing options:
1. Single Spacing: This is the default line spacing and places text on a single line without any additional space between lines. It is suitable for short documents or when space is limited.
2. 1.5 Spacing: This provides a moderate amount of space between lines, making the text easier to read without taking up too much space on the page.
3. 2 Spacing: This is often used for longer documents, as it provides ample space between lines, reducing eye strain and improving readability.
4. 2.5 Spacing: This is a slightly larger spacing than double spacing and is often used for formal documents or when a significant amount of space is desired.
Understanding these options can help you choose the most appropriate line spacing for your specific document needs.
Additional Tips for Effective Line Spacing
Adjusting line spacing is just one aspect of document formatting. Here are some additional tips to ensure that your document looks its best:
1. Consistency: Maintain consistent line spacing throughout the document for a professional appearance.
2. Paragraph Formatting: Consider adjusting the paragraph spacing as well, as this can also impact the overall look of the document.
3. Font Size and Style: Choose a font size and style that complements the line spacing and the content of the document.
By following these tips, you can create documents that are both visually appealing and easy to read.
Conclusion
Adjusting the line spacing on the WPS mobile version is a straightforward process that can greatly enhance the readability and aesthetic appeal of your documents. By following the step-by-step instructions provided in this article, users can easily customize their line spacing preferences. Whether you're working on a short email or a lengthy report, understanding how to adjust line spacing can make a significant difference in the final product.











