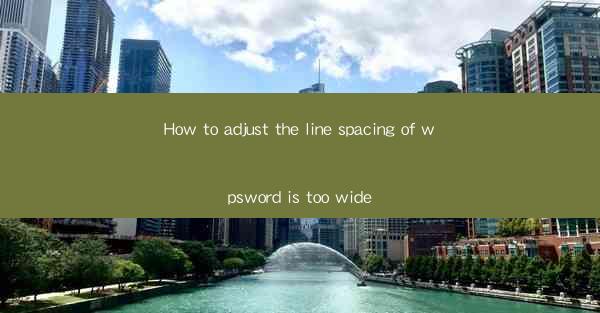
This article provides a comprehensive guide on how to adjust the line spacing in WPS Word when it appears too wide. It covers various methods and techniques to optimize the line spacing for better readability and document presentation. The article aims to assist users in achieving a balanced and visually appealing document layout.
---
Introduction
Line spacing plays a crucial role in the overall appearance and readability of a document. In WPS Word, it is not uncommon to encounter situations where the line spacing is too wide, making the document look unbalanced and less professional. This article delves into the various methods and steps to adjust the line spacing in WPS Word, ensuring that your documents are visually appealing and easy to read.
Understanding Line Spacing in WPS Word
Before diving into the adjustment methods, it is essential to understand the concept of line spacing in WPS Word. Line spacing refers to the vertical space between lines of text in a document. It can be measured in points, where one point is equal to 1/72 of an inch. WPS Word offers different line spacing options, including single, 1.5, double, and custom spacing.
Adjusting Line Spacing Using the Paragraph Settings
One of the simplest ways to adjust line spacing in WPS Word is by using the Paragraph settings. Here are the steps to follow:
1. Open your WPS Word document.
2. Select the text or the entire document whose line spacing you want to adjust.
3. Go to the Home tab on the ribbon.
4. Click on the Paragraph button, which is represented by a small arrow.
5. In the Paragraph dialog box, navigate to the Line Spacing section.
6. Choose the desired line spacing option from the dropdown menu. You can select from single, 1.5, double, or custom spacing.
7. Click OK to apply the changes.
This method is straightforward and works well for basic line spacing adjustments.
Adjusting Line Spacing Using the Format Painter
The Format Painter tool in WPS Word allows you to quickly apply the formatting of one paragraph to another. Here's how to use it to adjust line spacing:
1. Select the paragraph with the desired line spacing.
2. Click on the Format Painter button on the Home tab.
3. Click on the text or paragraphs to which you want to apply the line spacing.
4. The line spacing of the selected text will be adjusted to match the original paragraph.
This method is particularly useful when you want to apply the same line spacing to multiple paragraphs.
Adjusting Line Spacing Using the Page Layout Tab
The Page Layout tab in WPS Word provides additional options for adjusting line spacing. Here's how to do it:
1. Go to the Page Layout tab on the ribbon.
2. In the Page Setup group, click on the Paragraph button.
3. In the Paragraph dialog box, navigate to the Line Spacing section.
4. Choose the desired line spacing option from the dropdown menu.
5. You can also adjust the spacing before and after paragraphs if needed.
6. Click OK to apply the changes.
This method is useful when you want to make more advanced line spacing adjustments.
Adjusting Line Spacing Using the Styles
Styles in WPS Word allow you to apply consistent formatting to multiple elements in your document. Here's how to adjust line spacing using styles:
1. Create or select a style that you want to apply to your document.
2. Right-click on the style and choose Modify.\
3. In the Modify Style dialog box, go to the Format button and select Paragraph.\
4. In the Paragraph dialog box, navigate to the Line Spacing section.
5. Choose the desired line spacing option from the dropdown menu.
6. Click OK to apply the changes to the style.
This method is beneficial when you want to apply the same line spacing to multiple elements within your document.
Adjusting Line Spacing Using the Find and Replace Feature
The Find and Replace feature in WPS Word can be used to adjust line spacing across the entire document. Here's how to do it:
1. Go to the Home tab on the ribbon.
2. Click on the Find button and select Replace.\
3. In the Replace dialog box, click on the More button to expand the options.
4. In the Formatting section, click on the Format button and select Paragraph.\
5. In the Paragraph dialog box, navigate to the Line Spacing section.
6. Choose the desired line spacing option from the dropdown menu.
7. Click OK to close the Paragraph dialog box.
8. In the Replace dialog box, enter the text you want to find and leave the Replace with field blank.
9. Click Replace All to adjust the line spacing for all occurrences of the text in your document.
This method is particularly useful when you want to adjust the line spacing for a specific word or phrase throughout the document.
Conclusion
Adjusting the line spacing in WPS Word is a crucial step in ensuring that your documents are visually appealing and easy to read. By following the methods outlined in this article, you can easily adjust the line spacing to your desired settings. Whether you choose to use the Paragraph settings, Format Painter, Page Layout tab, Styles, or the Find and Replace feature, these methods will help you achieve a balanced and professional-looking document layout.











