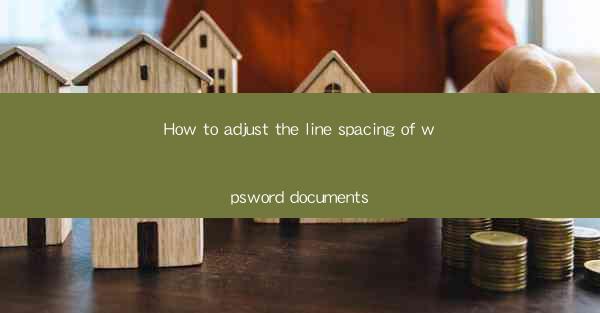
Introduction to Line Spacing in WPS Word Documents
Adjusting the line spacing in WPS Word documents is a fundamental feature that can greatly impact the readability and overall appearance of your text. Line spacing refers to the amount of space between lines of text and can be adjusted to suit different formatting needs, such as creating a more formal document or enhancing the visual appeal of a creative piece.
Understanding Line Spacing Options in WPS Word
WPS Word offers several line spacing options that you can choose from to customize your document. These options include:
- Single: This is the default line spacing where each line of text is placed directly below the previous one without any additional space.
- 1.5: This option adds a half-line of space between each line of text, providing a moderate amount of spacing.
- Double: This option adds a full line of space between each line of text, which is often used for documents that require more readability or for printing purposes.
- 1.75: This option adds a little more space than 1.5 but less than double.
- 2.0: This is the maximum line spacing available in WPS Word, providing the most space between lines.
How to Adjust Line Spacing in WPS Word
Adjusting line spacing in WPS Word is a straightforward process. Here's how you can do it:
1. Open your WPS Word document.
2. Select the text or the entire document that you want to adjust the line spacing for.
3. Go to the Home tab on the ribbon at the top of the screen.
4. Look for the Paragraph group and click on the small arrow at the bottom right corner to open the Paragraph dialog box.
5. In the Paragraph dialog box, you will see a section labeled Line Spacing.\
6. Click on the dropdown menu next to Line Spacing and select the desired option from the list.
7. If you want to set a custom line spacing, click on Line Spacing Options to open a more detailed dialog box.
8. In the Line Spacing Options dialog box, you can set the exact amount of space you want between lines by entering a value in the At field or by selecting a percentage of the current font size.
9. Click OK to apply the changes to your document.
Using the Line Spacing Dialog Box for Advanced Formatting
The Line Spacing Options dialog box in WPS Word provides additional advanced formatting options that can be useful for specific document types:
- Before and After: These fields allow you to add space before and after paragraphs. This can be particularly useful for creating a more structured layout.
- Exact Line Spacing: You can enter a specific point size for the line spacing, which can be useful for precise formatting.
- Apply to: You can choose to apply the line spacing to the selected text only or to the entire document.
Consistency in Line Spacing Across a Document
Maintaining consistency in line spacing throughout a document is crucial for a professional appearance. To ensure consistency:
1. Apply the desired line spacing to the entire document by selecting all the text (Ctrl+A on Windows or Command+A on Mac).
2. Adjust the line spacing as described above.
3. If you need to adjust line spacing for specific sections or paragraphs, you can do so individually without affecting the rest of the document.
Formatting Line Spacing for Different Document Types
Different document types may require different line spacing for optimal readability. Here are some general guidelines:
- Academic papers: Double line spacing is often required for academic papers to enhance readability.
- Business reports: 1.5 or double line spacing can be used to make the text more readable without taking up too much space.
- Creative writing: Single or 1.5 line spacing can be used to create a more intimate and personal feel to the text.
Common Line Spacing Issues and Solutions
Occasionally, you may encounter issues with line spacing in your WPS Word documents. Here are some common problems and their solutions:
- Lines not spacing correctly: Ensure that the line spacing is set consistently throughout the document and that there are no hidden characters or formatting issues.
- Paragraphs not starting on a new line: Check the paragraph formatting to ensure that the Keep with Next or Keep Lines Together options are not enabled.
- Extra spaces appearing: Remove any extra spaces or tabs that may have been inserted into the document.
Conclusion
Adjusting the line spacing in WPS Word documents is a simple yet effective way to enhance the readability and visual appeal of your text. By understanding the different line spacing options and how to apply them, you can create professional-looking documents that meet your specific formatting needs.











