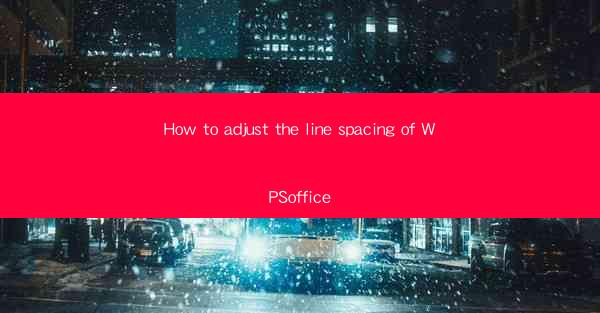
Mastering the Art of Line Spacing in WPS Office: A Comprehensive Guide
Are you tired of staring at a document with uneven line spacing in WPS Office? Do you wish to enhance the readability and overall appearance of your documents? Look no further! This article will provide you with a step-by-step guide on how to adjust the line spacing in WPS Office, ensuring that your documents look professional and well-organized. Whether you are a student, professional, or simply someone who wants to improve their document formatting skills, this guide will help you achieve the perfect line spacing for your needs.
Table of Contents
1. Introduction to Line Spacing in WPS Office
2. Understanding the Importance of Line Spacing
3. Step-by-Step Guide to Adjusting Line Spacing in WPS Office
4. Common Line Spacing Options in WPS Office
5. Tips for Choosing the Right Line Spacing
6. Troubleshooting Line Spacing Issues in WPS Office
7. Enhancing Document Readability with Line Spacing
8. Conclusion
Introduction to Line Spacing in WPS Office
Line spacing refers to the amount of space between lines of text in a document. It plays a crucial role in determining the readability and overall appearance of your document. In WPS Office, adjusting the line spacing is a straightforward process that can significantly improve the quality of your documents. By following this guide, you will learn how to customize your line spacing to suit your specific needs.
Understanding the Importance of Line Spacing
Line spacing is essential for several reasons:
1. Readability: Proper line spacing makes it easier for readers to follow the text and reduces eye strain.
2. Aesthetics: A well-formatted document with consistent line spacing looks more professional and polished.
3. Organization: Line spacing helps to separate different sections of your document, making it easier to navigate.
Step-by-Step Guide to Adjusting Line Spacing in WPS Office
Adjusting line spacing in WPS Office is a simple process. Here's how to do it:
1. Open your document in WPS Office.
2. Select the text you want to adjust the line spacing for.
3. Go to the Home tab in the ribbon.
4. Click on the Paragraph group.
5. Look for the Line Spacing option and click on it.
6. Choose the desired line spacing from the dropdown menu.
Common Line Spacing Options in WPS Office
WPS Office offers several line spacing options, including:
1. Single: One line of text per line.
2. 1.5: One and a half lines of text per line.
3. Double: Two lines of text per line.
4. 1.75: One and three-quarters lines of text per line.
5. 2.0: Two lines of text per line.
Tips for Choosing the Right Line Spacing
When choosing the right line spacing, consider the following tips:
1. Purpose of the Document: For formal documents, such as reports or essays, use double or 1.5 line spacing. For creative writing or casual documents, single or 1.5 line spacing may be more appropriate.
2. Readability: Ensure that the line spacing is not too tight or too loose, as this can affect readability.
3. Consistency: Use consistent line spacing throughout your document for a professional appearance.
Troubleshooting Line Spacing Issues in WPS Office
If you encounter issues with line spacing in WPS Office, try the following troubleshooting steps:
1. Check for Formatting Conflicts: Ensure that there are no conflicting formatting styles applied to the text.
2. Update WPS Office: Make sure you are using the latest version of WPS Office, as older versions may have bugs or compatibility issues.
3. Contact Support: If the problem persists, contact WPS Office support for assistance.
Enhancing Document Readability with Line Spacing
Proper line spacing can significantly enhance the readability of your documents. By following the tips and guidelines provided in this article, you can create well-formatted, visually appealing documents that are easy to read and navigate.
Conclusion
Adjusting the line spacing in WPS Office is a simple yet effective way to improve the quality of your documents. By understanding the importance of line spacing and following the step-by-step guide provided in this article, you can achieve the perfect line spacing for your needs. Whether you are a student, professional, or simply someone who wants to improve their document formatting skills, mastering the art of line spacing in WPS Office will help you create professional-looking documents that stand out from the rest.











