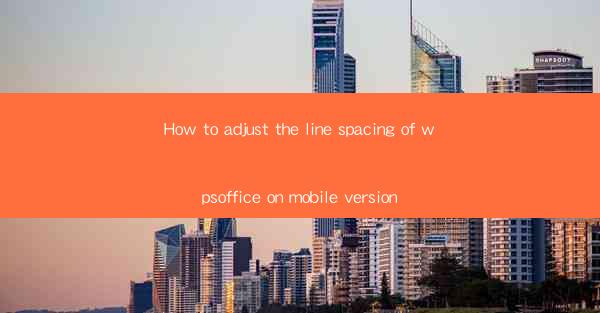
Introduction to WPS Office Mobile Line Spacing Adjustment
WPS Office is a versatile mobile application that offers a wide range of productivity tools, including word processing, spreadsheet management, and presentation capabilities. One of the common tasks users perform is adjusting the line spacing in documents. This guide will walk you through the steps to adjust the line spacing on the WPS Office mobile app.
Understanding Line Spacing
Before diving into the adjustment process, it's important to understand what line spacing is. Line spacing refers to the amount of space between lines of text in a document. It can be single-spaced, where each line is immediately following the previous one, or it can be double-spaced, where there is a significant amount of space between lines. Adjusting line spacing can improve readability and the overall appearance of your document.
Accessing the WPS Office Mobile App
To begin adjusting the line spacing, you first need to access the WPS Office mobile app. If you haven't already downloaded it, you can find it on the Google Play Store for Android devices or the Apple App Store for iOS devices. Once installed, open the app to start working on your document.
Navigating to the Document
After opening the WPS Office app, navigate to the document you want to adjust the line spacing for. This can be done by either opening an existing document or creating a new one. Once you have the document open, you can proceed to the next step.
Locating the Line Spacing Option
In the WPS Office mobile app, the line spacing option is typically found within the formatting tools. To locate it, follow these steps:
1. Tap on the document where you want to adjust the line spacing.
2. Look for the formatting icon, which usually looks like a paintbrush or a set of tools.
3. Tap on the formatting icon to open a menu of formatting options.
Adjusting the Line Spacing
Once you have the formatting menu open, you should see an option for line spacing. Here's how to adjust it:
1. Tap on the line spacing option.
2. A new menu will appear with different line spacing settings.
3. Choose the desired line spacing from the options provided. Common settings include single, 1.5, double, and 1.75.
4. If you need a specific line spacing that isn't listed, you can enter the exact number of points or lines you want.
Saving Your Changes
After you have adjusted the line spacing to your satisfaction, it's important to save your changes. Here's how to do it:
1. Tap on the save icon, which is usually represented by a disk or a floppy disk icon.
2. Confirm the save action if prompted.
3. Your document will now be saved with the new line spacing settings.
Conclusion
Adjusting the line spacing in the WPS Office mobile app is a straightforward process that can greatly enhance the readability and visual appeal of your documents. By following the steps outlined in this guide, you can easily navigate the app's interface and make the necessary adjustments to your text. Whether you're working on a report, a letter, or a presentation, proper line spacing can make a significant difference in the overall quality of your work.











