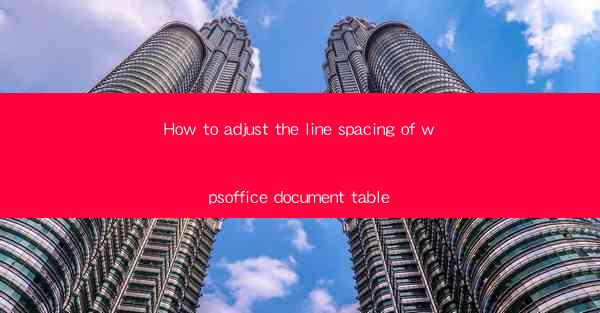
How to Adjust the Line Spacing of WPS Office Document Table: A Comprehensive Guide
In the world of document creation and management, WPS Office stands as a powerful alternative to traditional office suite software. One of the many features that make WPS Office a favorite among users is its ability to handle tables with precision. However, one common question that arises is how to adjust the line spacing within a WPS Office document table. This article aims to provide a comprehensive guide on this topic, offering insights and step-by-step instructions to help users achieve the desired line spacing for their tables.
Understanding the Importance of Line Spacing in Tables
1. What is Line Spacing in Tables?
Line spacing in tables refers to the amount of space between the lines of text within a table cell. Proper line spacing can enhance readability and make the table more visually appealing. It is particularly important when dealing with tables that contain a lot of text or when the table is part of a presentation or a formal document.
2. Why Adjust Line Spacing?
Adjusting line spacing in a WPS Office document table can serve several purposes:
- Improved Readability: Larger line spacing can make dense tables easier to read.
- Visual Hierarchy: Different line spacing can create a visual hierarchy within the table, highlighting important information.
- Formatting Consistency: Consistent line spacing across the table can contribute to a polished and professional look.
Step-by-Step Instructions to Adjust Line Spacing
3. Accessing the Line Spacing Options
To adjust the line spacing in a WPS Office document table, follow these steps:
1. Select the Table: Click on the table you want to modify.
2. Right-click: Right-click on the table to open the context menu.
3. Table Properties: Choose Table Properties from the menu.
4. Modifying Line Spacing
Once the Table Properties window is open, navigate to the following sections:
1. Cell: Click on the Cell tab.
2. Paragraph: Within the Cell tab, select the Paragraph section.
3. Line Spacing: Look for the Line Spacing option and select the desired spacing from the dropdown menu.
Advanced Techniques for Line Spacing Adjustment
5. Customizing Line Spacing
While the default options are sufficient for most cases, WPS Office also allows for custom line spacing adjustments:
1. Exact Spacing: Enter a specific number in the Line Spacing field to set an exact spacing value.
2. Multiple Rows: If you want to apply different line spacing to multiple rows, you can do so by selecting the rows and adjusting the line spacing individually.
6. Consistency Across the Document
Maintaining consistency in line spacing across the entire document is crucial:
1. Style Sheets: Use style sheets to define line spacing rules that can be applied to all tables in the document.
2. Template Customization: Customize the template used for the document to ensure consistent line spacing in all tables created within that template.
Tips and Tricks for Effective Line Spacing
7. Balancing Text and Space
When adjusting line spacing, it's important to balance the amount of text and space:
1. Avoid Over拥挤: Too much line spacing can make the table look sparse and unprofessional.
2. Consider the Audience: Adjust line spacing based on the audience and the purpose of the document.
8. Using Formatting Tools
WPS Office offers various formatting tools that can be used in conjunction with line spacing adjustments:
1. Font Size: Adjusting the font size can also impact readability and should be considered alongside line spacing.
2. Borders and Shading: Adding borders or shading to table cells can enhance the visual appeal and readability of the table.
Conclusion
Adjusting the line spacing of a WPS Office document table is a straightforward process that can significantly enhance the readability and visual appeal of your tables. By following the steps outlined in this guide, users can achieve the desired line spacing and maintain consistency across their documents. As with any aspect of document creation, attention to detail and understanding the impact of formatting choices can lead to a more professional and effective final product.











