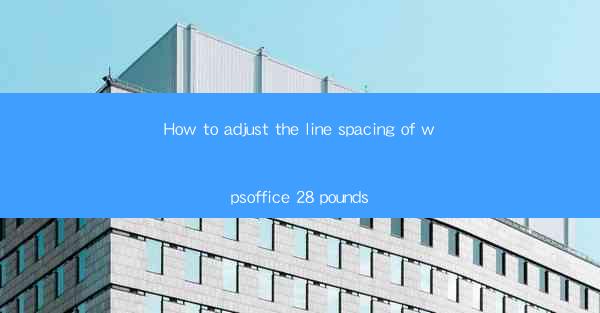
Unlocking the Secrets of WPSoOffice: A Journey into Typography Mastery
In the vast digital landscape of productivity suites, WPSoOffice stands as a beacon of efficiency and precision. But what if we told you that the true power of this suite lies not just in its robust features, but in the often-overlooked art of typography? Today, we delve into the mystical realm of adjusting the line spacing in WPSoOffice, a task that can transform your documents from mere words on a page to a visual symphony of readability and elegance.
The Art of Line Spacing: A Brief Introduction
Line spacing, or the distance between lines of text, is a subtle yet crucial element of typography. It affects not only the visual appeal of your document but also its readability. Too much space can make your document look airy and disconnected, while too little can crowd the text and strain the eyes. In this guide, we'll explore how to adjust the line spacing in WPSoOffice to achieve the perfect balance.
Why Line Spacing Matters
Before we dive into the technicalities, let's understand why line spacing is so important. Proper line spacing enhances the overall reading experience by:
- Improving Readability: It makes the text easier on the eyes, reducing eye strain and fatigue.
- Enhancing Visual Flow: It creates a natural rhythm and flow to the text, guiding the reader through the content.
- Highlighting Key Points: It can be used to emphasize headings, subheadings, or important text without overwhelming the reader.
How to Adjust Line Spacing in WPSoOffice 28 Pounds
Now that we've established the significance of line spacing, let's get down to the nitty-gritty of adjusting it in WPSoOffice 28 Pounds. Follow these steps to master the art of line spacing:
1. Open Your Document: Launch WPSoOffice and open the document where you want to adjust the line spacing.
2. Select the Text: Click and drag to select the text you wish to modify, or if you want to adjust the entire document, simply click anywhere within the document.
3. Access the Formatting Options: With the text selected, look for the Home tab in the ribbon at the top of the screen. Click on it to access the formatting options.
4. Find the Paragraph Settings: Within the Home tab, locate the Paragraph group. Click on the small arrow at the bottom-right corner of this group to open the Paragraph dialog box.
5. Adjust the Line Spacing: In the Paragraph dialog box, you'll find a section labeled Line Spacing. Here, you can choose from a variety of predefined spacing options, such as Single, 1.5, Double, or Exactly.\
6. Customize Your Spacing: If the predefined options don't suit your needs, you can also specify the exact amount of space you want between lines. Simply select Exactly and enter the desired point size in the field provided.
7. Apply the Changes: Once you've made your selection, click OK to apply the changes to your text.
8. Preview the Results: Before finalizing your document, take a moment to preview the changes. You can do this by scrolling through the document or printing a sample page.
Advanced Techniques: Mastering Line Spacing
For those who wish to take their typography to the next level, here are some advanced techniques to consider:
- Using Different Spacing for Different Sections: Apply different line spacing to headings, subheadings, and body text to create a visual hierarchy.
- Adding Space Before and After Paragraphs: In the Paragraph dialog box, you can also adjust the space before and after paragraphs to further enhance the flow of your document.
- Utilizing Styles: Create and apply styles to your document to ensure consistent line spacing throughout. This is particularly useful for longer documents with multiple sections.
The Final Word on WPSoOffice Line Spacing
Adjusting the line spacing in WPSoOffice 28 Pounds is a simple yet powerful way to elevate the quality of your documents. By mastering this art, you can transform your text into a more engaging and visually appealing experience for your readers. So, the next time you sit down to write, remember that the power to enchant your audience lies not just in the words you choose, but in how you arrange them on the page. Happy typing!











