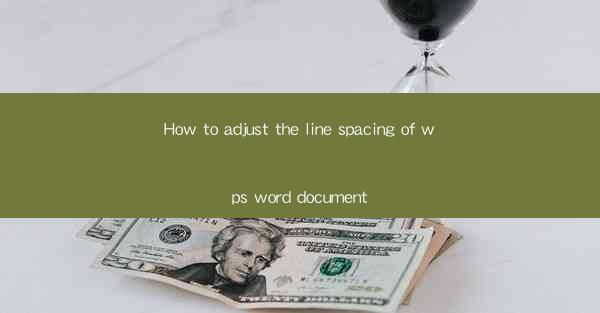
How to Adjust the Line Spacing of a WPS Word Document
Adjusting the line spacing in a WPS Word document is a fundamental yet crucial aspect of document formatting. Proper line spacing enhances readability and overall presentation. In this article, we will delve into various aspects of adjusting line spacing in WPS Word, providing you with a comprehensive guide to achieve the desired formatting.
Understanding Line Spacing
Before we dive into the specifics of adjusting line spacing, it's essential to understand what line spacing is and why it matters. Line spacing refers to the amount of space between lines of text in a document. It is measured in points, where one point is equal to 1/72 of an inch. The most common line spacing options are single, 1.5, double, and 1.75.
What is Line Spacing?
Line spacing is the vertical distance between lines of text in a document. It is an essential element of document formatting that can significantly impact readability and overall appearance. By adjusting line spacing, you can control the spacing between lines, paragraphs, and other elements in your document.
Why is Line Spacing Important?
Proper line spacing is crucial for several reasons:
1. Readability: Adequate line spacing makes it easier for readers to follow the text and reduces eye strain.
2. Formatting: Line spacing is a key component of document formatting, contributing to the overall appearance and presentation.
3. Consistency: Consistent line spacing throughout a document enhances its professional appearance and readability.
4. Layout: Adjusting line spacing can help optimize the layout of your document, especially when dealing with limited space or specific formatting requirements.
Adjusting Line Spacing in WPS Word
Now that we understand the importance of line spacing, let's explore how to adjust it in a WPS Word document. We will cover various aspects, including selecting the appropriate line spacing option, adjusting line spacing for specific paragraphs, and applying line spacing to the entire document.
Selecting the Line Spacing Option
To adjust line spacing in WPS Word, you first need to select the appropriate line spacing option. Here's how to do it:
1. Open your WPS Word document.
2. Click on the Home tab in the ribbon.
3. Look for the Paragraph group and click on the small arrow icon next to Line Spacing.\
4. A dropdown menu will appear with various line spacing options, including single, 1.5, double, and 1.75.
Choosing the Right Line Spacing Option
When selecting a line spacing option, consider the following:
1. Single Spacing: This is the most common line spacing option, with one line of text for every line of space. It is suitable for most general-purpose documents.
2. 1.5 Spacing: This option provides slightly more space between lines, making the text easier to read, especially for longer documents.
3. Double Spacing: This option is often used for manuscripts and academic papers, as it provides ample space for annotations and comments.
4. 1.75 Spacing: This option is less common but can be useful for creating a balance between readability and overall document length.
Adjusting Line Spacing for Specific Paragraphs
In some cases, you may want to adjust line spacing for specific paragraphs within your document. Here's how to do it:
1. Select the paragraph or paragraphs you want to adjust the line spacing for.
2. Click on the Home tab in the ribbon.
3. Look for the Paragraph group and click on the small arrow icon next to Line Spacing.\
4. Choose the desired line spacing option from the dropdown menu.
Applying Line Spacing to the Entire Document
If you want to apply line spacing to the entire document, follow these steps:
1. Click on the Home tab in the ribbon.
2. Look for the Paragraph group and click on the small arrow icon next to Line Spacing.\
3. Choose the desired line spacing option from the dropdown menu.
4. The line spacing will be applied to the entire document.
Advanced Line Spacing Adjustments
In addition to the basic line spacing options, WPS Word offers several advanced line spacing adjustments that can help you achieve the perfect formatting for your document.
Using Custom Line Spacing
If the predefined line spacing options do not meet your needs, you can use custom line spacing. Here's how to do it:
1. Click on the Home tab in the ribbon.
2. Look for the Paragraph group and click on the small arrow icon next to Line Spacing.\
3. Click on Custom Line Spacing.\
4. In the Line Spacing dialog box, enter the desired spacing value in the At field.
5. Click OK to apply the custom line spacing.
Using Line Spacing Suffix
The line spacing suffix is a feature that allows you to specify the line spacing unit (e.g., points, picas, or centimeters). Here's how to use it:
1. Click on the Home tab in the ribbon.
2. Look for the Paragraph group and click on the small arrow icon next to Line Spacing.\
3. Click on Custom Line Spacing.\
4. In the Line Spacing dialog box, enter the desired spacing value in the At field.
5. Click on the At field and select the desired unit from the dropdown menu.
6. Click OK to apply the line spacing with the specified suffix.
Conclusion
Adjusting the line spacing in a WPS Word document is a crucial aspect of document formatting. By understanding the importance of line spacing and following the steps outlined in this article, you can achieve the perfect formatting for your document. Whether you're working on a general-purpose document, a manuscript, or an academic paper, proper line spacing will enhance readability and overall presentation.











