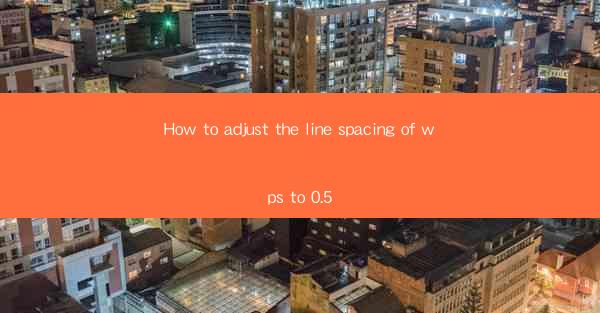
Introduction to Line Spacing in WPS
Line spacing in WPS (Writer, Presentation, and Spreadsheets) is an essential feature that allows users to control the amount of space between lines of text. Proper line spacing can enhance readability and the overall appearance of a document. In this guide, we will explore how to adjust the line spacing to 0.5 in WPS.
Understanding Line Spacing Options in WPS
Before adjusting the line spacing, it's important to understand the different options available in WPS. The most common line spacing options are:
- Single: The default setting, where each line of text is on a new line.
- 1.5: Lines are spaced one and a half times the standard line height.
- Double: Lines are spaced twice the standard line height.
- 1.75: Lines are spaced one and three-quarters times the standard line height.
- 2: Lines are spaced twice the standard line height.
- 2.5: Lines are spaced two and a half times the standard line height.
- 3: Lines are spaced three times the standard line height.
- Custom: Allows users to set a specific line spacing value.
Accessing the Line Spacing Settings in WPS
To adjust the line spacing in WPS, follow these steps:
1. Open your WPS document.
2. Click on the Home tab in the ribbon at the top of the screen.
3. Look for the Paragraph group, which contains various paragraph formatting options.
4. Click on the small arrow in the bottom-right corner of the Paragraph group to open the Paragraph dialog box.
Adjusting Line Spacing to 0.5
Once you have the Paragraph dialog box open, follow these steps to set the line spacing to 0.5:
1. In the Paragraph dialog box, navigate to the Indents and Spacing tab.
2. Look for the Line spacing dropdown menu.
3. Click on the dropdown menu and select Custom spacing.\
4. In the At field, enter 0.5.\
5. Click OK to apply the changes.
Verifying the Line Spacing Change
After adjusting the line spacing, it's important to verify that the change has been applied correctly. To do this:
1. Scroll through your document to view the text.
2. Check that the lines of text are now spaced at 0.5 times the standard line height.
3. If the line spacing is not as expected, double-check the At field in the Paragraph dialog box to ensure the value is correctly entered as 0.5.\
Adjusting Line Spacing for Specific Paragraphs
If you only want to adjust the line spacing for specific paragraphs within your document, you can do so by following these steps:
1. Select the paragraph or paragraphs you want to adjust.
2. Click on the Home tab in the ribbon.
3. In the Paragraph group, click on the small arrow in the bottom-right corner to open the Paragraph dialog box.
4. Adjust the line spacing as described in the previous section.
5. Click OK to apply the changes only to the selected paragraphs.
Using Keyboard Shortcuts for Quick Adjustments
For quick adjustments to line spacing, you can use keyboard shortcuts in WPS. Here are two commonly used shortcuts:
- Ctrl + 1: Opens the Paragraph dialog box with the Indents and Spacing tab pre-selected, allowing you to quickly set the line spacing to single.
- Ctrl + 2: Opens the Paragraph dialog box with the Indents and Spacing tab pre-selected, allowing you to quickly set the line spacing to double.
Conclusion
Adjusting the line spacing in WPS is a straightforward process that can greatly enhance the readability and appearance of your documents. By following the steps outlined in this guide, you can easily set the line spacing to 0.5 and apply it to specific paragraphs or the entire document. Remember to verify your changes and explore the various line spacing options available to achieve the desired formatting.











