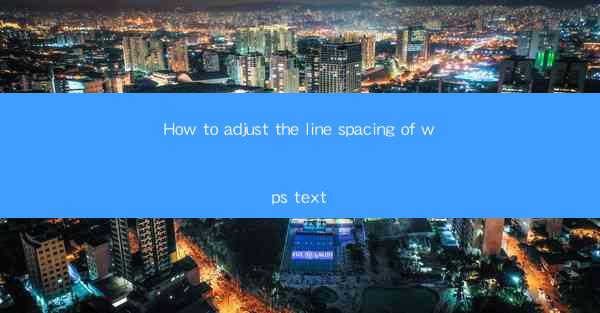
Introduction to Line Spacing in WPS Text
Line spacing in WPS Text refers to the amount of space between lines of text. Adjusting the line spacing can greatly impact the readability and overall appearance of your document. Whether you're working on a formal report, a creative writing piece, or a simple letter, understanding how to adjust line spacing in WPS Text is a valuable skill.
Understanding Line Spacing Options
WPS Text offers several line spacing options to suit different types of documents. Here are the most common line spacing settings:
1. Single: This setting places one line of text for every line of type, resulting in the smallest amount of space between lines.
2. 1.5: This is a commonly used setting that provides a moderate amount of space between lines, making the text easier to read.
3. Double: This setting doubles the space between lines, which is useful for documents that require extra emphasis or for creating a more open layout.
4. 1.75: This setting offers a slightly larger space between lines than 1.5, which can be beneficial for readability.
5. 2: This is the largest standard line spacing, often used for documents that require a lot of emphasis or for creating a more open, airy layout.
Adjusting Line Spacing in WPS Text
To adjust the line spacing in WPS Text, follow these steps:
1. Open your document in WPS Text.
2. Select the text you want to adjust the line spacing for. If you want to adjust the line spacing for the entire document, you can skip this step.
3. Go to the Format menu at the top of the screen.
4. Click on Paragraph to open the Paragraph settings dialog box.
5. In the Line spacing section, you will see a dropdown menu with various line spacing options.
6. Select the desired line spacing from the dropdown menu.
7. Click OK to apply the changes.
Using the Paragraph Dialog Box for Advanced Adjustments
For more advanced line spacing adjustments, you can use the Paragraph dialog box in WPS Text. Here's how:
1. Open the Paragraph settings dialog box as described in the previous section.
2. In the Line spacing section, click on Options to open the Line Spacing Options dialog box.
3. Here, you can set specific values for line spacing, before spacing, after spacing, and line spacing at the top and bottom of paragraphs.
4. You can also choose to have the line spacing apply to the entire document or just the selected text.
5. Make your adjustments and click OK to apply them.
Consistency in Line Spacing
Maintaining consistency in line spacing throughout your document is important for a professional appearance. Here are some tips to ensure consistency:
1. Apply the same line spacing to all paragraphs in your document.
2. Use the Apply to All option in the Paragraph settings dialog box to ensure that the line spacing is consistent throughout the entire document.
3. If you're working with a template, check that the line spacing is set correctly in the template settings.
Formatting Different Sections with Different Line Spacing
In some cases, you may want to use different line spacing for different sections of your document. For example, you might use single line spacing for a list of items and double line spacing for a narrative passage. Here's how to do it:
1. Select the text or paragraph for which you want to change the line spacing.
2. Adjust the line spacing as described in the previous sections.
3. Repeat the process for each section of the document that requires a different line spacing.
Conclusion
Adjusting the line spacing in WPS Text is a straightforward process that can greatly enhance the readability and visual appeal of your documents. By understanding the different line spacing options and how to apply them, you can create professional-looking documents that meet your specific needs.











