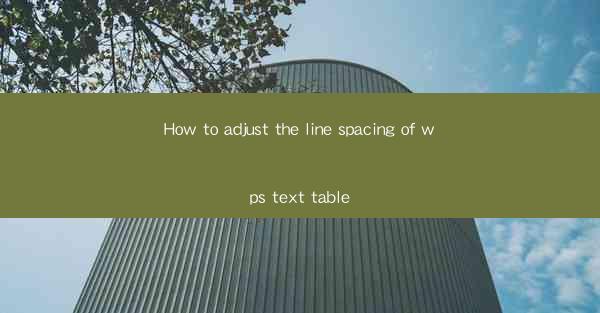
How to Adjust the Line Spacing of WPS Text Table
Adjusting the line spacing in a WPS text table can greatly enhance the readability and overall appearance of your document. Whether you are working on a professional report, a personal letter, or a creative project, proper line spacing is essential. In this article, we will explore various aspects of adjusting line spacing in WPS text tables, providing you with a comprehensive guide to achieve the desired look.
Understanding Line Spacing
Line spacing refers to the amount of space between lines of text in a document. It is an important element of typography that can significantly impact the readability and visual appeal of your work. In WPS text tables, adjusting line spacing allows you to control the spacing between rows, which can be crucial for organizing and presenting data effectively.
What is Line Spacing?
Line spacing is the vertical distance between lines of text. It is measured in points, where one point is equal to 1/72 of an inch. The most common line spacing options are single, 1.5, double, and 1.75. Each option provides a different level of spacing between lines, affecting the overall appearance of your document.
Why is Line Spacing Important?
Proper line spacing plays a vital role in the readability of your document. It helps to prevent text from appearing cluttered or overwhelming, making it easier for readers to follow the content. Additionally, line spacing can enhance the visual appeal of your document, making it more professional and attractive.
Adjusting Line Spacing in WPS Text Tables
Adjusting line spacing in WPS text tables is a straightforward process. By following these steps, you can easily customize the spacing between rows to suit your needs.
Step 1: Open Your WPS Document
To begin adjusting line spacing, open your WPS document containing the text table. Ensure that the table is selected and ready for modification.
Step 2: Access the Table Properties
With the table selected, navigate to the Table tab in the ribbon menu. Click on Properties to open the Table Properties dialog box.
Step 3: Modify Line Spacing
In the Table Properties dialog box, you will find various options for adjusting line spacing. To modify the spacing between rows, select the Row tab. Here, you can choose from different line spacing options, such as single, 1.5, double, and custom spacing.
Step 4: Apply the Changes
After selecting the desired line spacing option, click OK to apply the changes to your WPS text table. The line spacing between rows will be updated immediately, enhancing the readability and visual appeal of your document.
Common Line Spacing Options
WPS text tables offer a variety of line spacing options to suit different needs. Here are some common line spacing options and their applications:
Single Spacing
Single spacing is the most common line spacing option, with each line of text appearing directly above the previous one. This option is suitable for short documents or when you want to maximize the amount of text on a page.
1.5 Spacing
1.5 spacing provides a moderate level of spacing between lines, making the text easier to read than single spacing. This option is often used in academic papers and professional reports.
Double Spacing
Double spacing is the most widely used line spacing option in academic and professional settings. It provides ample space between lines, making the text highly readable and easy to follow. Double spacing is often required for assignments, theses, and research papers.
Custom Spacing
Custom spacing allows you to set a specific amount of space between lines, measured in points. This option is useful when you want to achieve a unique line spacing that is not available in the predefined options.
Tips for Adjusting Line Spacing
Adjusting line spacing in WPS text tables can be a powerful tool for enhancing the readability and visual appeal of your document. Here are some tips to help you make the most of this feature:
1. Consider Your Audience
When adjusting line spacing, consider your audience and the purpose of your document. For example, if you are writing a professional report, double spacing may be more appropriate, while single spacing may be suitable for a personal letter.
2. Test Different Options
Experiment with different line spacing options to find the one that works best for your document. You can easily switch between options and observe the impact on readability and visual appeal.
3. Use Consistent Spacing
Maintain consistent line spacing throughout your document to ensure a cohesive and professional appearance. Inconsistent spacing can make your document look cluttered and unorganized.
4. Pay Attention to Font Size
When adjusting line spacing, consider the font size you are using. Larger fonts may require more spacing to maintain readability, while smaller fonts can accommodate tighter spacing.
5. Utilize the Preview Feature
Before applying your line spacing changes, use the preview feature to see how the adjustments will impact your document. This allows you to make informed decisions and avoid any unexpected results.
6. Save Your Settings
Once you have found the perfect line spacing for your document, save your settings as a template. This will allow you to easily apply the same line spacing to future documents, saving time and effort.
Conclusion
Adjusting the line spacing in WPS text tables is a valuable skill that can greatly enhance the readability and visual appeal of your documents. By understanding the different line spacing options and following the steps outlined in this article, you can easily customize the spacing between rows to suit your needs. Remember to consider your audience, test different options, and maintain consistent spacing throughout your document. With these tips in mind, you can create professional and visually appealing documents using WPS text tables.











