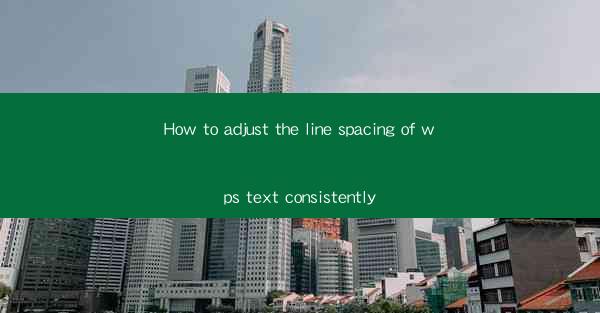
Introduction to Line Spacing in WPS Text
Line spacing in WPS Text refers to the amount of space between lines of text. Adjusting the line spacing can greatly impact the readability and overall appearance of your document. Whether you're working on a formal report, a creative writing piece, or a simple letter, understanding how to adjust line spacing consistently is essential for maintaining a professional and cohesive look.
Understanding Line Spacing Options in WPS Text
WPS Text offers several line spacing options that you can choose from to suit your document's needs. These options include:
1. Single spacing: This is the most common line spacing, where each line of text is placed directly on top of the previous line.
2. 1.5 spacing: This is a slightly wider spacing than single spacing, providing more room between lines for easier reading.
3. Double spacing: This is the widest line spacing, often used for manuscripts and formal documents where each line is separated by a significant amount of space.
4. 1.75 spacing: A less common option, this provides a moderate amount of space between lines.
5. Custom spacing: You can also set a custom line spacing value in points, allowing for precise control over the amount of space between lines.
Adjusting Line Spacing Consistently Across a Document
To ensure that your line spacing is consistent throughout your document, follow these steps:
1. Open your WPS Text document.
2. Select the text or the entire document that you want to adjust the line spacing for.
3. Go to the Format menu and choose Paragraph.\
4. In the Paragraph dialog box, navigate to the Indents and Spacing tab.
5. Look for the Line spacing dropdown menu and select the desired spacing option.
6. Click OK to apply the changes.
Using the Paragraph Format Function for Consistency
For even more control and consistency, you can use the Paragraph Format function:
1. Click on the Format menu and select Paragraph.\
2. In the Paragraph dialog box, click on the Set as Default button.
3. Choose Apply to: This paragraph only or Apply to: All paragraphs in document depending on your needs.
4. Click OK to make the selected line spacing the default for all paragraphs in your document.
Utilizing Styles for Line Spacing Consistency
Styles in WPS Text are a powerful tool for maintaining consistency across your document. To use styles for line spacing:
1. Create or select a style that you want to apply to your text.
2. In the Style dialog box, click on the Modify button.
3. Navigate to the Indents and Spacing tab.
4. Set the desired line spacing and click OK.\
5. Apply the style to your text by selecting it and choosing the style from the Styles pane.
Checking for Consistency with Find and Replace
If you have a large document and want to ensure that the line spacing is consistent throughout, you can use the Find and Replace feature:
1. Go to the Edit menu and select Find.\
2. In the Find dialog box, click on the Options button.
3. Check the Line spacing option to search for specific line spacing values.
4. Enter the line spacing value you want to find and click Find Next.\
5. If the line spacing is not consistent, you can use the Replace feature to change it across the document.
Conclusion
Adjusting the line spacing in WPS Text is a straightforward process that can greatly enhance the readability and appearance of your documents. By understanding the different line spacing options, using the Paragraph Format function, leveraging styles, and checking for consistency with Find and Replace, you can ensure that your line spacing is consistent throughout your entire document.











