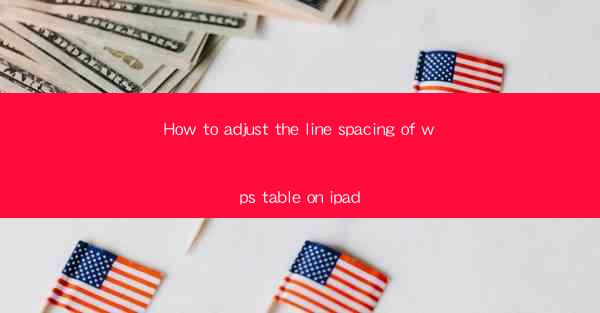
How to Adjust the Line Spacing of WPS Table on iPad
In today's digital age, the iPad has become an essential tool for both work and leisure. With its versatility and portability, it's no surprise that many users turn to WPS Office for their productivity needs. One common task that users often encounter is adjusting the line spacing in WPS tables on their iPads. This article aims to provide a comprehensive guide on how to do just that, ensuring that your documents look professional and well-organized.
Understanding the Importance of Line Spacing
Line spacing plays a crucial role in the readability and overall appearance of a document. It affects the visual flow and can significantly impact the reader's experience. Proper line spacing ensures that the text is not too crowded or too spread out, making it easier to read and comprehend. In WPS tables on the iPad, adjusting the line spacing is essential for creating a well-structured and visually appealing document.
Step-by-Step Guide to Adjusting Line Spacing in WPS Table on iPad
1. Open the WPS Table Document
To begin, open the WPS table document on your iPad. You can do this by launching the WPS Office app and selecting the document from your file manager or recent files.
2. Select the Text
Next, select the text within the table that you want to adjust the line spacing for. You can do this by tapping and holding on the text, then dragging the selection handles to highlight the desired text.
3. Access the Format Options
Once the text is selected, tap on the Format button located at the top of the screen. This button typically appears as a pencil icon or a set of formatting options.
4. Choose the Line Spacing Option
In the format options menu, look for the line spacing option. It is usually represented by a row of lines or a small icon resembling a paragraph. Tap on this option to expand the line spacing settings.
5. Adjust the Line Spacing
Within the line spacing settings, you will find various options to adjust the spacing. You can choose from predefined spacing options such as Single, 1.5, Double, or 1.75. Additionally, you can manually enter a specific spacing value in the Custom field.
6. Preview and Apply
After selecting the desired line spacing, preview the changes by tapping on the Preview button. If you are satisfied with the result, tap on the Apply button to apply the line spacing to the selected text.
Additional Tips and Tricks
1. Consistent Line Spacing
Ensure that you apply the line spacing consistently throughout the document. This will create a cohesive and professional appearance.
2. Use Different Line Spacing for Different Sections
If your document requires different line spacing for different sections, you can apply the line spacing individually to each section.
3. Utilize the Paragraph Settings
In addition to adjusting line spacing, you can also modify other paragraph settings such as indentation, alignment, and spacing before and after paragraphs.
4. Experiment with Different Spacing Options
Don't be afraid to experiment with different line spacing options to find the one that suits your document best. Sometimes, a slightly different spacing can make a significant difference in readability.
5. Save Your Settings
Once you have adjusted the line spacing to your satisfaction, make sure to save your document. This will ensure that the changes are preserved for future use.
Conclusion
Adjusting the line spacing in WPS tables on the iPad is a crucial step in creating visually appealing and readable documents. By following the step-by-step guide provided in this article, you can easily adjust the line spacing to suit your needs. Remember to experiment with different spacing options and save your settings for future reference. With proper line spacing, your documents will not only look professional but also be more enjoyable to read.











