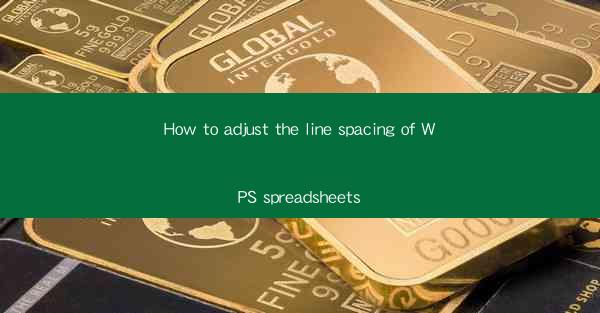
How to Adjust the Line Spacing of WPS Spreadsheets
In the digital age, WPS Spreadsheets has become an essential tool for businesses, students, and individuals alike. Whether you are creating financial reports, managing data, or organizing personal budgets, adjusting the line spacing in WPS Spreadsheets can significantly enhance the readability and presentation of your documents. This article aims to provide a comprehensive guide on how to adjust the line spacing in WPS Spreadsheets, covering various aspects and techniques to help you achieve the desired outcome.
Understanding Line Spacing in WPS Spreadsheets
Line spacing refers to the vertical space between lines of text in a spreadsheet. It plays a crucial role in the overall readability and aesthetics of your document. By adjusting the line spacing, you can make your data more organized, easier to read, and visually appealing. In this section, we will explore the different types of line spacing available in WPS Spreadsheets and their implications.
1. Single Spacing
Single spacing is the most common type of line spacing, where each line of text is placed directly below the previous one without any additional space. This format is suitable for concise documents or when you want to maximize the amount of text on a page.
2. Double Spacing
Double spacing is a widely used format in academic and professional settings. It provides more space between lines, making the text easier to read and less overwhelming. This format is often required for assignments, reports, and other formal documents.
3. 1.5 Spacing
1.5 spacing is a compromise between single and double spacing. It offers a moderate amount of space between lines, making the text more comfortable to read without taking up too much space on the page.
4. Custom Spacing
WPS Spreadsheets allows you to set custom line spacing values, giving you complete control over the vertical space between lines. This feature is particularly useful when you need to achieve a specific aesthetic or layout for your document.
Step-by-Step Guide to Adjusting Line Spacing in WPS Spreadsheets
Now that you have a basic understanding of line spacing in WPS Spreadsheets, let's dive into the step-by-step process of adjusting it. This section will guide you through the process, ensuring that you can easily apply the desired line spacing to your documents.
1. Select the Text
To adjust the line spacing, you first need to select the text you want to modify. You can do this by clicking and dragging your cursor over the text or by using the keyboard shortcuts (Ctrl + A for selecting all text).
2. Open the Format Cells Dialog Box
Once you have selected the text, right-click and choose Format Cells from the context menu. This will open the Format Cells dialog box, where you can modify various aspects of the selected text, including line spacing.
3. Choose the Line Spacing Option
In the Format Cells dialog box, navigate to the Alignment tab. Here, you will find the Line Spacing option. Click on it to open a dropdown menu with various line spacing options, such as single, double, 1.5, and custom spacing.
4. Set the Desired Line Spacing
Select the desired line spacing option from the dropdown menu. If you choose the custom spacing option, enter the specific value you want to apply. Once you have set the line spacing, click OK to apply the changes to the selected text.
5. Save Your Changes
After adjusting the line spacing, it is essential to save your changes. Click Save or Save As to ensure that your document retains the updated line spacing settings.
Tips and Tricks for Effective Line Spacing in WPS Spreadsheets
Adjusting line spacing in WPS Spreadsheets can be a powerful tool for enhancing the readability and presentation of your documents. Here are some tips and tricks to help you make the most of this feature:
1. Consistency is Key
Ensure that you apply consistent line spacing throughout your document. Inconsistent spacing can make your document look unprofessional and difficult to read.
2. Use Line Spacing for Visual Hierarchy
By adjusting line spacing, you can create visual hierarchy in your document. For example, you can use double spacing for headings and single spacing for body text to make the document more organized and visually appealing.
3. Consider the Audience
When adjusting line spacing, consider your audience and their preferences. For instance, academic and professional documents may require double spacing, while creative and informal documents may benefit from single or 1.5 spacing.
4. Experiment with Different Spacing Options
Don't be afraid to experiment with different line spacing options to find the one that works best for your document. Sometimes, a slight adjustment in spacing can make a significant difference in readability and aesthetics.
Conclusion
Adjusting the line spacing in WPS Spreadsheets is a simple yet effective way to enhance the readability and presentation of your documents. By understanding the different types of line spacing and following the step-by-step guide provided in this article, you can easily apply the desired line spacing to your spreadsheets. Remember to maintain consistency, consider your audience, and experiment with different spacing options to achieve the best results. With these tips and tricks, you'll be able to create visually appealing and easy-to-read documents in no time.











