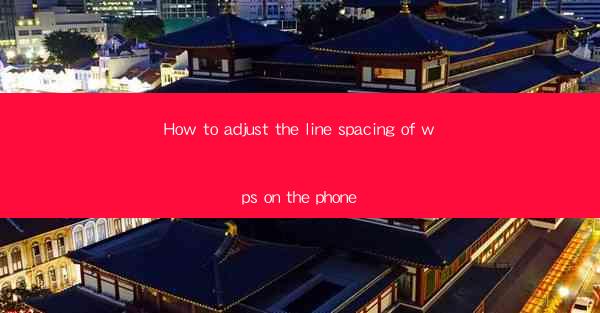
How to Adjust the Line Spacing of WPS on the Phone
Adjusting the line spacing in WPS on your phone is a crucial step to enhance readability and overall document appearance. Whether you are working on a report, a presentation, or a simple note, the right line spacing can make a significant difference. In this article, we will delve into various aspects of adjusting line spacing in WPS on your phone, covering everything from the basics to advanced techniques.
Understanding Line Spacing in WPS on the Phone
Before diving into the steps to adjust line spacing, it is essential to understand what line spacing is and why it matters. Line spacing refers to the amount of space between lines of text in a document. In WPS on your phone, you can choose from different line spacing options, such as single, 1.5, double, and more. Each option has its own advantages and is suitable for different types of documents.
What is Line Spacing?
Line spacing is the vertical distance between lines of text in a document. It is measured in points, with 1 point being equal to 1/72 of an inch. The most common line spacing options are:
- Single spacing: The standard line spacing, where each line of text is placed directly below the previous one without any additional space.
- 1.5 spacing: A slightly wider line spacing that improves readability, especially for longer documents.
- Double spacing: The widest line spacing, often used for manuscripts and other types of documents that require extensive editing.
Why is Line Spacing Important?
Line spacing plays a crucial role in the readability and overall appearance of a document. Here are some reasons why adjusting line spacing is important:
- Readability: Proper line spacing makes it easier for readers to follow the text and reduces eye strain.
- Formatting: Different line spacing options can be used to create a visually appealing document.
- Editing: Double spacing is often used for manuscripts and other types of documents that require extensive editing, as it provides more room for annotations and comments.
Accessing the Line Spacing Options in WPS on the Phone
To adjust the line spacing in WPS on your phone, you first need to access the line spacing options. Here's how to do it:
Locating the Line Spacing Option
1. Open WPS on your phone.
2. Tap on the document you want to edit.
3. Look for the Format or Style option in the menu. This option may be represented by a paintbrush or a similar icon.
Navigating to the Line Spacing Settings
1. Once you have located the Format or Style option, tap on it.
2. Look for the Line Spacing or Paragraph option. This option may be represented by a paragraph icon or a similar symbol.
Understanding the Line Spacing Options
When you tap on the Line Spacing or Paragraph option, you will see a list of line spacing options. These options typically include:
- Single: The standard line spacing, where each line of text is placed directly below the previous one without any additional space.
- 1.5: A slightly wider line spacing that improves readability, especially for longer documents.
- Double: The widest line spacing, often used for manuscripts and other types of documents that require extensive editing.
- 1.75: A line spacing option that is slightly wider than 1.5 spacing.
- 2.0: A line spacing option that is slightly wider than double spacing.
Adjusting Line Spacing in WPS on the Phone
Now that you have accessed the line spacing options in WPS on your phone, it's time to adjust the line spacing to your preference. Here's how to do it:
Choosing the Desired Line Spacing
1. Tap on the line spacing option you want to apply to your document. For example, if you want to use 1.5 spacing, tap on the 1.5 option.
2. The line spacing will be applied to the entire document, but you can also select specific paragraphs or sections to apply different line spacing.
Customizing Line Spacing
If the predefined line spacing options do not meet your needs, you can customize the line spacing to your preference. Here's how:
1. Tap on the Custom or More Options option in the line spacing settings.
2. Enter the desired line spacing value in the Line Spacing field. For example, if you want to use 1.75 spacing, enter 1.75 in the field.
3. Tap Apply to save your changes.
Previewing the Line Spacing
After adjusting the line spacing, it's a good idea to preview the document to ensure that the line spacing looks as expected. Here's how:
1. Tap on the Preview or Preview Changes option in the line spacing settings.
2. Review the document to ensure that the line spacing looks appropriate.
Common Line Spacing Scenarios
Adjusting line spacing in WPS on your phone can be beneficial in various scenarios. Here are some common scenarios where adjusting line spacing can make a difference:
Formatting Reports
When formatting reports, proper line spacing can improve readability and make the document look more professional. For example, using 1.5 spacing can make the text easier to read, while double spacing can provide more room for annotations and comments.
Creating Presentations
In presentations, line spacing can be used to highlight key points and make the text more readable. For example, using double spacing can make the text stand out on the slides, while 1.5 spacing can provide a balance between readability and visual appeal.
Writing Manuscripts
Manuscripts often require double spacing to provide ample room for annotations and comments. Adjusting line spacing in WPS on your phone can make the editing process more efficient and ensure that the final document meets the required formatting standards.
Advanced Line Spacing Techniques
In addition to the basic line spacing options, WPS on your phone offers some advanced line spacing techniques that can further enhance your documents. Here are some of these techniques:
Using Line Spacing for Different Paragraphs
You can apply different line spacing to different paragraphs within the same document. This can be useful for creating visual interest or emphasizing specific sections of the text.
Combining Line Spacing with Other Formatting Options
You can combine line spacing with other formatting options, such as font size, font style, and indentation, to create a cohesive and visually appealing document.
Using Line Spacing for Special Effects
In some cases, you may want to use line spacing for special effects, such as creating a stair-step effect or a waterfall effect. These effects can be achieved by using custom line spacing values and adjusting the spacing between lines.
Conclusion
Adjusting the line spacing in WPS on your phone is a simple yet effective way to enhance the readability and overall appearance of your documents. By understanding the different line spacing options and applying them appropriately, you can create visually appealing and professional-looking documents. Whether you are formatting reports, creating presentations, or writing manuscripts, adjusting line spacing can make a significant difference. So, the next time you open WPS on your phone, take a moment to adjust the line spacing and see the difference it can make.











