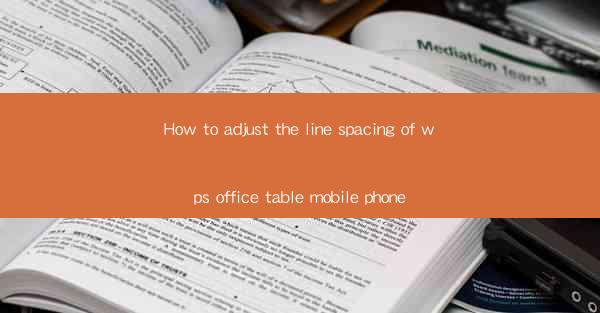
This article provides a comprehensive guide on how to adjust the line spacing in the WPS Office table on mobile devices. It covers various aspects such as accessing the settings, understanding the different line spacing options, and applying the changes effectively. The article aims to assist users in customizing their documents for better readability and presentation.
---
Introduction to Adjusting Line Spacing in WPS Office Table Mobile Phone
Adjusting the line spacing in WPS Office table on mobile phones is a crucial feature that enhances the readability and overall appearance of documents. Whether you are working on a report, a presentation, or a simple text document, proper line spacing can make a significant difference. In this article, we will delve into the process of adjusting line spacing in WPS Office table on mobile phones, covering all the necessary steps and tips.
Accessing the Line Spacing Settings
To begin adjusting the line spacing in WPS Office table on your mobile phone, you first need to access the settings. Here's how you can do it:
1. Open the Document: Launch WPS Office and open the document in which you want to adjust the line spacing.
2. Select the Text: Tap on the text or table where you want to change the line spacing.
3. Access the Format Menu: Look for the format or style icon, usually represented by a 'T' or a set of tools, and tap on it.
4. Choose Line Spacing: In the format menu, you should find an option for line spacing. Tap on it to open the line spacing settings.
Understanding Line Spacing Options
Once you have accessed the line spacing settings, you will encounter various options. Here's a breakdown of the most common line spacing options:
1. Single Spacing: This is the default line spacing where each line of text is placed directly below the previous one without any additional space.
2. 1.5 Spacing: This option adds a half-line space between each line of text, making the document slightly more readable.
3. Double Spacing: This is the most common line spacing used in academic writing, where each line is separated by a full line space.
Applying Custom Line Spacing
If the predefined line spacing options do not meet your requirements, you can apply custom line spacing. Here's how:
1. Select Custom Line Spacing: In the line spacing settings, look for an option to select custom line spacing.
2. Enter the Desired Spacing: A dialog box will appear where you can enter the exact line spacing you want. For example, if you want 1.2 line spacing, enter '1.2' in the field provided.
3. Apply the Change: Once you have entered the desired spacing, tap 'Apply' or 'OK' to set the new line spacing.
Adjusting Line Spacing for Specific Text or Tables
In some cases, you may want to adjust the line spacing for specific text or tables within your document. Here's how to do it:
1. Select the Specific Text or Table: Tap and hold the text or table you want to modify, then select it.
2. Access the Format Menu: As before, tap on the format or style icon to open the menu.
3. Adjust Line Spacing: Choose the line spacing option and adjust it as needed for the selected text or table.
Consistency in Line Spacing Across the Document
Maintaining consistency in line spacing throughout your document is essential for a professional look. Here's how to ensure consistency:
1. Use Styles: WPS Office allows you to create and apply styles to your text and tables. By defining a specific line spacing in a style, you can ensure that all text formatted with that style will have the same line spacing.
2. Check for Inconsistencies: After adjusting the line spacing, review your document to ensure that all text and tables have the desired spacing.
3. Update Styles if Necessary: If you find inconsistencies, update the styles accordingly to maintain uniformity.
Conclusion
Adjusting the line spacing in WPS Office table on mobile phones is a straightforward process that can greatly enhance the readability and presentation of your documents. By following the steps outlined in this article, you can easily access the line spacing settings, understand the available options, and apply the changes to specific text or tables. Remember to maintain consistency across your document and consider using styles for a more professional appearance. With these tips, you'll be able to create well-formatted documents that stand out.











