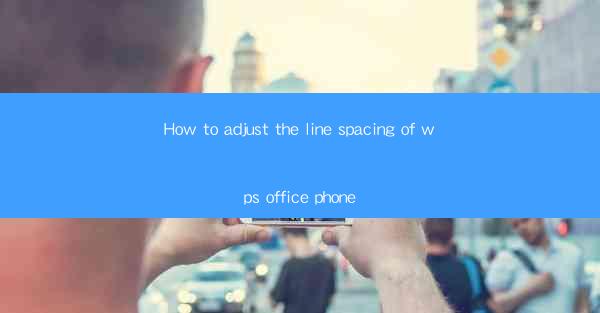
How to Adjust the Line Spacing of WPS Office on Your Phone
In today's digital age, the ability to adjust the line spacing in WPS Office on your phone is a crucial skill. Whether you are a student, a professional, or simply someone who enjoys writing, knowing how to modify the line spacing can greatly enhance the readability and overall appearance of your documents. This article aims to guide you through the process of adjusting the line spacing in WPS Office on your phone, providing you with the necessary background information and step-by-step instructions.
1. Understanding Line Spacing
What is Line Spacing?
Line spacing refers to the amount of space between lines of text in a document. It is an essential element of document formatting that can greatly impact readability. There are three common types of line spacing: single spacing, 1.5 spacing, and double spacing. Each type has its own advantages and is suitable for different purposes.
2. Why Adjust Line Spacing?
Importance of Adjusting Line Spacing
Adjusting line spacing can have several benefits. Firstly, it improves the readability of your document, making it easier for readers to follow the text. Secondly, it can help you achieve a desired visual appearance for your document. Lastly, it is often required for specific purposes, such as academic writing or professional documents.
3. Accessing the Line Spacing Settings
How to Access Line Spacing Settings
To adjust the line spacing in WPS Office on your phone, follow these steps:
1. Open the WPS Office app on your phone.
2. Open the document you want to modify.
3. Tap on the Format button, usually represented by a pencil icon.
4. Select Paragraph from the dropdown menu.
5. Look for the Line Spacing option and tap on it.
4. Choosing the Line Spacing Type
Types of Line Spacing
WPS Office on your phone offers various line spacing options. Here are the most common types:
1.Single Spacing
Single spacing is the most common line spacing used in everyday writing. It is suitable for most documents and ensures that the text is tightly packed together.
2.1.5 Spacing
1.5 spacing provides a moderate amount of space between lines, making the text easier to read. It is often used in academic writing and professional documents.
3.Double Spacing
Double spacing is the most widely used line spacing in academic writing. It provides ample space between lines, making it easier for readers to take notes or make annotations.
4.Other Options
WPS Office also offers other line spacing options, such as Fixed Spacing and Least Leading. These options allow you to set a specific amount of space between lines, giving you more control over the document's appearance.
5. Saving and Exiting
How to Save and Exit
After adjusting the line spacing, make sure to save your changes:
1. Tap on the Save button, usually represented by a disk icon.
2. Confirm the save by tapping OK or Save in the pop-up dialog box.
6. Additional Tips and Tricks
Additional Tips and Tricks
Here are some additional tips and tricks to help you make the most out of adjusting line spacing in WPS Office on your phone:
1.Use the Preview Feature
Before applying the line spacing changes, use the preview feature to see how the document will look. This allows you to make adjustments without permanently altering the document.
2.Customize Line Spacing
If the predefined line spacing options do not meet your needs, you can customize the line spacing by entering a specific value in the Line Spacing field.
3.Apply Line Spacing to Selected Text
If you only want to adjust the line spacing for a specific section of your document, select the text and then adjust the line spacing settings.
4.Use Keyboard Shortcuts
If you are familiar with keyboard shortcuts, you can use them to quickly adjust the line spacing. For example, pressing Ctrl + 1 will set the line spacing to single spacing.
7. Conclusion
In conclusion, adjusting the line spacing in WPS Office on your phone is a simple yet essential skill that can greatly enhance the readability and appearance of your documents. By following the steps outlined in this article, you can easily modify the line spacing to suit your needs. Remember to experiment with different line spacing options to find the one that works best for you. Happy writing!











