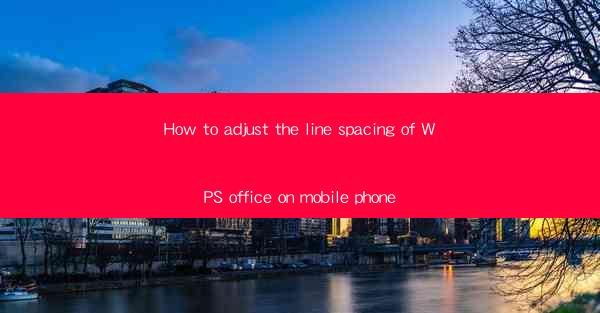
Introduction to Line Spacing in WPS Office on Mobile Phone
Adjusting the line spacing in documents is a common feature that helps improve readability and organization. In WPS Office, a popular mobile office suite, users can easily modify the line spacing to suit their needs. This guide will walk you through the steps to adjust the line spacing on your mobile device.
Understanding Line Spacing Options
Before diving into the adjustment process, it's important to understand the different line spacing options available in WPS Office. The most common options are:
1. Single spacing: Each line of text is placed directly below the previous one without any additional space.
2. 1.5 spacing: Each line is separated by half the height of the line itself, providing a moderate amount of space.
3. Double spacing: Each line is separated by the full height of the line, resulting in a significant amount of space between lines.
Accessing the Line Spacing Feature
To adjust the line spacing in WPS Office on your mobile phone, follow these steps:
1. Open the WPS Office app on your mobile device.
2. Navigate to the document you wish to modify.
3. Tap on the document to open it in the editor.
Adjusting Line Spacing
Once you have the document open, follow these steps to adjust the line spacing:
1. Look for the formatting options button, which is typically represented by a set of three dots or a stylized 'A' icon.
2. Tap on the formatting options button to open a menu of formatting tools.
3. Scroll through the menu until you find the line spacing option. It may be labeled as Line Spacing, Paragraph, or something similar.
4. Tap on the line spacing option to open a dropdown menu with different spacing options.
Choosing the Desired Line Spacing
With the dropdown menu open, you will see a list of line spacing options. To choose the desired spacing, follow these steps:
1. Scroll through the list to find the line spacing that suits your needs (single, 1.5, or double).
2. Tap on the option you want to apply to your document.
Applying the Line Spacing
After selecting the desired line spacing, the changes will be applied to your document automatically. You can verify that the line spacing has been adjusted by scrolling through the document and observing the spacing between lines.
Saving Your Changes
Once you have adjusted the line spacing to your satisfaction, it's important to save your changes to ensure that they are retained. Here's how to save your document in WPS Office:
1. Tap on the 'Save' button, which is typically represented by a disk icon or a similar symbol.
2. Choose a location to save your document, either in the WPS Office cloud storage or on your device's internal storage.
3. Enter a file name if prompted, or keep the default name.
4. Tap 'Save' to finalize your changes.
Conclusion
Adjusting the line spacing in WPS Office on your mobile phone is a straightforward process that can greatly enhance the readability of your documents. By following the steps outlined in this guide, you can easily modify the line spacing to suit your preferences and ensure that your documents are well-organized and visually appealing.











