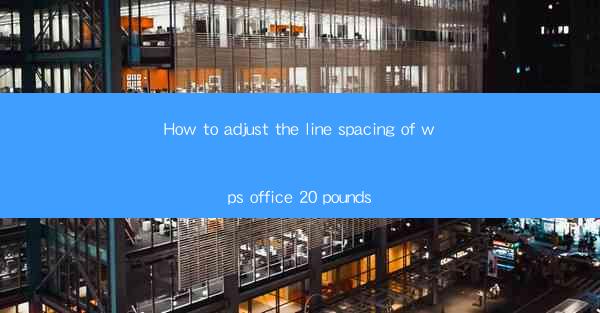
This article provides a comprehensive guide on how to adjust the line spacing in WPS Office 2019, a popular office suite. It covers various methods to change line spacing, including using the ribbon interface, shortcut keys, and the paragraph settings dialog. The article also includes tips and tricks for optimizing line spacing for readability and formatting purposes, making it an essential resource for users looking to enhance their document presentation in WPS Office.
---
Introduction to Line Spacing in WPS Office 2019
Line spacing is an essential aspect of document formatting that can greatly impact readability and overall appearance. In WPS Office 2019, adjusting line spacing is straightforward and can be done in several ways. Whether you are working on a formal report, a creative writing piece, or a simple letter, knowing how to modify line spacing can help you achieve the desired visual effect.
Using the Ribbon Interface
The ribbon interface in WPS Office 2019 is the most common method for adjusting line spacing. Here's how to do it:
1. Open your document in WPS Office 2019.
2. Click on the Home tab in the ribbon at the top of the screen.
3. Look for the Paragraph group, which contains various paragraph formatting options.
4. Click on the Line Spacing button, which typically shows the current line spacing setting (e.g., 1.0, 1.5, 2.0).
5. A dropdown menu will appear with different line spacing options. Select the desired setting, such as 1.5 for a half-inch line spacing.
This method is quick and easy, but it may not offer the most precise control over line spacing.
Using Shortcut Keys
For users who prefer keyboard shortcuts, adjusting line spacing can be done with a few keystrokes:
1. Open your document in WPS Office 2019.
2. Select the text you want to adjust the line spacing for.
3. Press Ctrl + 1 to open the Paragraph dialog box.
4. In the Line spacing section, choose the desired setting from the dropdown menu.
5. Click OK to apply the changes.
Using shortcut keys can be more efficient for those who are familiar with the keyboard layout.
Using the Paragraph Settings Dialog
For more advanced line spacing adjustments, the Paragraph settings dialog offers a range of options:
1. Open your document in WPS Office 2019.
2. Select the text you want to adjust the line spacing for.
3. Go to the Home tab in the ribbon.
4. Click on the Paragraph group and then select Paragraph Settings from the dropdown menu.
5. In the Paragraph settings dialog, navigate to the Line spacing section.
6. Here, you can choose from various line spacing options, including Exactly, Multiple, and At least.\
7. Enter the specific line spacing value or select a predefined option.
8. Click OK to apply the changes.
This method provides the most control over line spacing and is ideal for complex formatting requirements.
Optimizing Line Spacing for Readability
When adjusting line spacing, it's important to consider readability. Here are some tips:
1. Avoid too much spacing: Too much line spacing can make the document look cluttered and difficult to read. A good rule of thumb is to use a line spacing of 1.5 or 2.0.
2. Consider the font size: Larger fonts may require more line spacing to maintain readability. Adjust the line spacing accordingly.
3. Use consistent spacing: Ensure that the line spacing is consistent throughout the document for a professional look.
Formatting for Different Document Types
Different document types may require different line spacing settings:
1. Reports and Articles: For formal documents, a line spacing of 1.5 or 2.0 is often preferred.
2. Creative Writing: Authors may choose a single line spacing for a more modern look, but this can be adjusted based on personal preference.
3. Letters and Emails: A line spacing of 1.0 or 1.15 is typically sufficient for these documents.
Conclusion
Adjusting the line spacing in WPS Office 2019 is a simple yet crucial task that can greatly enhance the readability and appearance of your documents. By utilizing the ribbon interface, shortcut keys, and the Paragraph settings dialog, users can achieve the desired line spacing for various document types. Remember to optimize line spacing for readability and maintain consistency throughout your document. With these tips and methods, you'll be able to create well-formatted documents that stand out.











