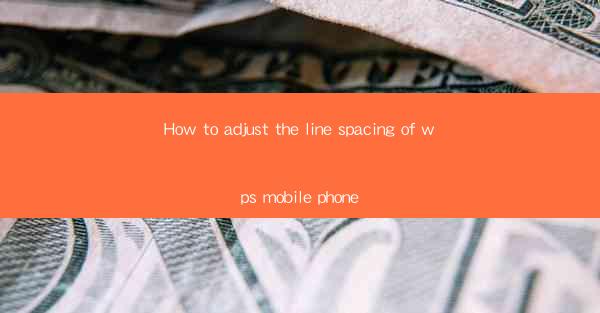
Introduction to Line Spacing in WPS Mobile
Line spacing in WPS Mobile is an essential feature that allows users to adjust the amount of space between lines of text. This can enhance readability and overall document appearance. Whether you are working on a report, a letter, or a simple note, knowing how to adjust line spacing can make a significant difference in the final output.
Accessing the Line Spacing Feature
To begin adjusting the line spacing in WPS Mobile, you first need to access the document you wish to modify. Open the document, and you will find the formatting options typically located at the top or bottom of the screen. Look for a button that resembles a paragraph or a line with a small arrow, which is the line spacing option.
Understanding Line Spacing Options
Once you have selected the line spacing option, you will see a variety of settings. These may include Single, 1.5, 2, 2.5, 3, and 3.5. Each of these options represents a different amount of space between lines. For instance, Single means that each line will be on its own line with no additional space, while 2 means that there will be twice the amount of space between lines as there is between words.
Adjusting Line Spacing to Single
If you want to reduce the line spacing to the minimum, you can select Single. This is useful when you need to fit more text onto a page or when you want to create a dense, compact look. To do this, simply tap on Single in the line spacing options.
Increasing Line Spacing for Better Readability
On the other hand, if you want to improve the readability of your document, you might want to increase the line spacing. For example, selecting 1.5 or 2 can make the text easier on the eyes, especially for longer documents. To increase the line spacing, tap on the desired option from the line spacing menu.
Using Custom Line Spacing
WPS Mobile also allows you to set a custom line spacing if the predefined options do not meet your needs. To do this, you can tap on the Custom option in the line spacing menu. A new window will appear where you can enter a specific value for the line spacing. This can be any number you choose, as long as it is greater than 1.
Applying Line Spacing to the Entire Document
After you have selected the desired line spacing, it is important to apply it to the entire document. This ensures consistency throughout the text. To do this, make sure the Apply to All option is checked before confirming your selection. This will apply the line spacing to every paragraph in the document.
Conclusion
Adjusting the line spacing in WPS Mobile is a straightforward process that can greatly enhance the appearance and readability of your documents. By understanding the different line spacing options and how to apply them, you can create professional-looking documents that are easy to read and navigate. Whether you are a student, a professional, or just someone who enjoys writing, mastering the line spacing feature in WPS Mobile can be a valuable skill.











