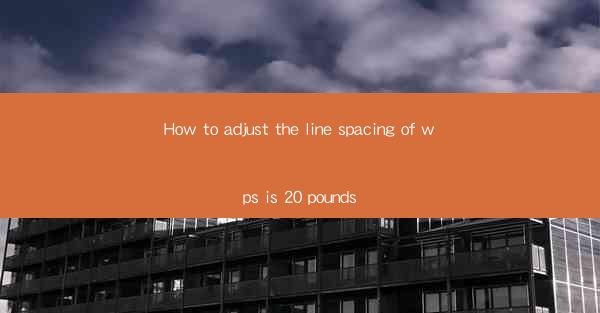
Introduction to Line Spacing in WPS
Line spacing in WPS, much like in other word processing software, is an essential feature that allows users to control the amount of space between lines of text. This can greatly impact the readability and overall appearance of a document. Adjusting the line spacing to 20 pounds, or points, can be done in a few simple steps.
Understanding Line Spacing Units
Before diving into the specifics of adjusting line spacing in WPS, it's important to understand the units of measurement. In WPS, line spacing is typically measured in points, where 1 point equals 1/72 of an inch. A line spacing of 20 points would mean that there is 20/72 inches of space between lines of text.
Accessing the Line Spacing Menu
To adjust the line spacing in WPS, you first need to access the formatting menu. Open your document in WPS and click on the Home tab at the top of the screen. Within this tab, you will find a group of options related to paragraph formatting. Look for the Paragraph button, which is usually represented by a small arrow or a set of lines.
Adjusting Line Spacing to 20 Points
Once you have clicked on the Paragraph button, a menu will expand. Within this menu, you will see various options for paragraph formatting, including line spacing. Scroll down until you find the Line Spacing option. Click on it, and a dropdown menu will appear with different spacing options.
To set the line spacing to 20 points, navigate through the dropdown menu and select 20 from the list of available options. This will immediately adjust the line spacing in your document to 20 points.
Using the Line Spacing Dialog Box
If you prefer a more detailed approach, you can use the Line Spacing dialog box to adjust the line spacing to 20 points. To open this dialog box, right-click on the paragraph where you want to change the line spacing and select Paragraph from the context menu. This will open the Paragraph dialog box.
In the Paragraph dialog box, you will find a section dedicated to line spacing. Click on the Line Spacing dropdown menu and select Fixed spacing. Then, enter 20 in the At field next to the dropdown menu. Click OK to apply the changes.
Previewing the Line Spacing
After adjusting the line spacing to 20 points, it's a good idea to preview the changes. Scroll through your document to see how the line spacing looks with the new setting. If it appears too tight or too loose, you can always go back and adjust the line spacing to a different value.
Consistency Across the Document
If you want to ensure that the line spacing of 20 points is applied consistently throughout your entire document, you can use styles. In WPS, styles are predefined sets of formatting rules that can be applied to text. Create a new style with the desired line spacing and then apply it to the paragraphs you want to format.
To create a new style, go to the Styles group on the Home tab and click on the New Style button. Give your style a name and then set the line spacing to 20 points in the Format menu. Once the style is created, you can apply it to any paragraph in your document by selecting it from the Styles dropdown menu.
By following these steps, you can easily adjust the line spacing in WPS to 20 points, ensuring that your document is both visually appealing and easy to read.











