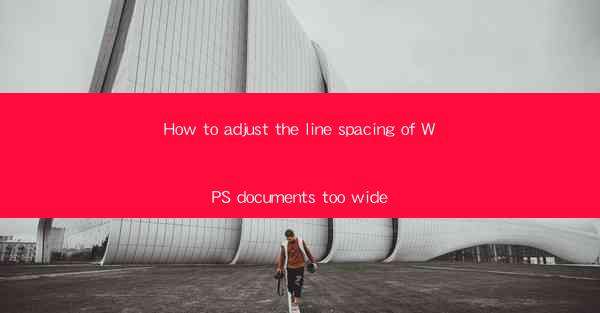
How to Adjust the Line Spacing of WPS Documents Too Wide
Adjusting the line spacing in WPS documents is a crucial step in ensuring that your text is both readable and visually appealing. Whether you're working on a professional document, a personal letter, or a creative project, the right line spacing can make a significant difference. In this article, we will delve into various aspects of adjusting line spacing in WPS documents, providing you with a comprehensive guide to achieve the perfect spacing for your needs.
1. Understanding Line Spacing
Before we dive into the specifics of adjusting line spacing in WPS, it's essential to understand what line spacing is and why it matters. Line spacing refers to the amount of space between lines of text in a document. It is measured in points and can be adjusted to make text more readable or to fit a specific layout.
1.1 Importance of Line Spacing
Proper line spacing is crucial for readability. Too much space between lines can make the document look cluttered and difficult to read, while too little space can strain the eyes. The right line spacing can enhance the overall appearance of your document and make it more professional.
1.2 Types of Line Spacing
There are several types of line spacing available in WPS, including:
- Single spacing: The most common type of line spacing, where each line of text is separated by a single space.
- 1.5 spacing: A slightly wider spacing that improves readability without taking up too much space.
- Double spacing: The widest type of line spacing, often used for manuscripts and other documents that require extra space for editing.
- 1.2 spacing: A balanced spacing that is slightly wider than single spacing but not as wide as double spacing.
1.3 Choosing the Right Line Spacing
The choice of line spacing depends on the purpose of your document and your personal preferences. For professional documents, 1.5 or double spacing is often recommended, while single spacing may be more suitable for creative projects or personal letters.
2. Adjusting Line Spacing in WPS
Now that we have a basic understanding of line spacing, let's explore how to adjust it in WPS documents.
2.1 Using the Home Tab
To adjust line spacing in WPS, you can use the Home tab. Here's how:
1. Open your WPS document.
2. Click on the Home tab at the top of the screen.
3. Look for the Line Spacing button in the Paragraph group.
4. Click on the button to open the Line Spacing dialog box.
2.2 Using the Line Spacing Dialog Box
The Line Spacing dialog box provides various options for adjusting line spacing. Here's how to use it:
1. In the Line Spacing dialog box, you will see a list of predefined line spacing options, such as Single, 1.5, Double, and 1.2.
2. Select the desired line spacing option from the list.
3. If you want to set a custom line spacing, click on the Format button next to the Line Spacing field.
4. In the Format Paragraph dialog box, enter the desired line spacing value in the Line spacing field.
5. Click OK to apply the changes.
2.3 Using the Paragraph Dialog Box
Another way to adjust line spacing in WPS is by using the Paragraph dialog box. Here's how:
1. Click on the Home tab.
2. In the Paragraph group, click on the small arrow in the bottom-right corner to open the Paragraph dialog box.
3. In the Paragraph dialog box, go to the Indents and Spacing tab.
4. In the Line spacing field, select the desired line spacing option or enter a custom value.
5. Click OK to apply the changes.
3. Tips for Adjusting Line Spacing
Adjusting line spacing in WPS can be a straightforward process, but there are some tips and tricks that can help you achieve the best results.
3.1 Consistency
Ensure that you apply the same line spacing throughout your document. Inconsistent line spacing can make your document look unprofessional and difficult to read.
3.2 Compatibility
Keep in mind that different versions of WPS may have slightly different line spacing options. If you're sharing your document with others, make sure they are using a compatible version of WPS.
3.3 Formatting
Adjusting line spacing can affect the overall formatting of your document. Be mindful of other formatting elements, such as margins, font size, and indentation, to ensure that your document looks cohesive.
3.4 Testing
Before finalizing your document, test the line spacing on a sample page or section to ensure that it meets your expectations. This will help you identify any potential issues before printing or distributing your document.
4. Common Line Spacing Issues and Solutions
Adjusting line spacing in WPS can sometimes lead to unexpected issues. Here are some common problems and their solutions:
4.1 Text Overflowing
If your text is overflowing the margins after adjusting line spacing, try reducing the font size or increasing the margins.
4.2 Page Breaks
Adjusting line spacing can sometimes cause page breaks to shift. To resolve this, go to the Layout tab and adjust the page breaks manually.
4.3 Formatting Conflicts
If you encounter formatting conflicts after adjusting line spacing, try resetting the formatting to its default settings and then reapplying the desired line spacing.
5. Advanced Line Spacing Techniques
For those who want to take their line spacing to the next level, here are some advanced techniques:
5.1 Line Spacing for Different Paragraphs
You can apply different line spacing to different paragraphs within your document. This can be useful for creating visual interest or emphasizing certain sections of text.
5.2 Line Spacing with Tables
Adjusting line spacing in tables can be a bit more challenging. Use the Table Tools tab to adjust line spacing for table cells and rows.
5.3 Line Spacing with Columns
If your document uses columns, you can adjust line spacing for each column separately. This can be useful for creating a balanced layout.
6. Conclusion
Adjusting line spacing in WPS documents is a crucial step in ensuring readability and visual appeal. By understanding the basics of line spacing, using the available tools in WPS, and applying some tips and tricks, you can achieve the perfect line spacing for your needs. Whether you're working on a professional document, a personal letter, or a creative project, the right line spacing can make a significant difference in the overall quality of your work.











