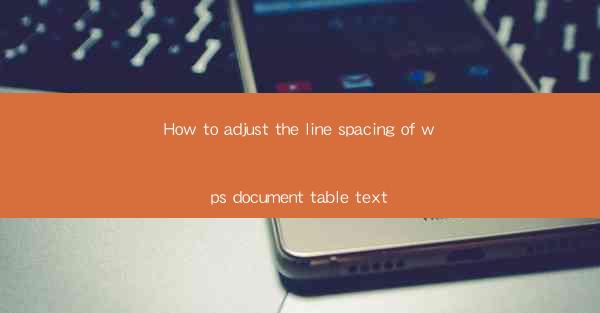
Introduction to Line Spacing in WPS Document Tables
Line spacing in a WPS document table is an essential aspect of document formatting, as it affects the readability and overall appearance of the text. Adjusting the line spacing can help ensure that the content is well-organized and visually appealing. In this article, we will guide you through the process of adjusting the line spacing of text within a WPS document table.
Understanding Line Spacing Options
Before diving into the specifics of adjusting line spacing in a WPS document table, it's important to understand the different line spacing options available. The most common line spacing settings include:
1. Single: This setting places text on a single line, with no space between lines.
2. 1.5: This setting increases the line spacing to 1.5 times the standard line height.
3. Double: This setting doubles the line height, providing ample space between lines.
4. Exactly: This allows you to specify an exact line spacing value.
5. At least: This setting ensures that the line spacing is at least the specified value, but can be more if needed.
6. Multiple: This allows you to set a multiple of the standard line height.
Accessing the Line Spacing Settings
To adjust the line spacing of text within a WPS document table, follow these steps:
1. Open your WPS document and navigate to the table where you want to adjust the line spacing.
2. Select the table by clicking on it.
3. Go to the Table Tools tab, which appears on the ribbon at the top of the screen.
4. Click on the Properties button within the Table Tools tab.
Adjusting Line Spacing in the Table Properties
Once you have accessed the table properties, you can adjust the line spacing as follows:
1. In the Table Properties dialog box, click on the Cell tab.
2. Look for the Vertical Alignment section and select Top or Bottom to align the text to the top or bottom of the cell, respectively.
3. In the Line Spacing section, choose the desired line spacing option from the dropdown menu. You can select from Single, 1.5, Double, Exactly, At least, or Multiple.
4. If you choose Exactly or At least, enter the specific line spacing value in the adjacent field.
5. Click OK to apply the changes to the selected table.
Applying Line Spacing to Specific Text
If you want to adjust the line spacing for specific text within a cell rather than the entire cell, follow these steps:
1. Select the text within the cell that you want to adjust the line spacing for.
2. Go to the Home tab on the ribbon.
3. In the Paragraph group, click on the Line Spacing dropdown menu.
4. Choose the desired line spacing option from the dropdown menu.
Consistency Across the Document
Maintaining consistency in line spacing throughout your document is crucial for a professional appearance. To ensure consistency:
1. Use the Style feature in WPS to create a consistent line spacing format for headings, subheadings, and body text.
2. Apply the same line spacing settings to all tables in your document to maintain uniformity.
3. Use the Find and Replace feature to search for instances of inconsistent line spacing and apply the correct settings.
Conclusion
Adjusting the line spacing of text within a WPS document table is a straightforward process that can greatly enhance the readability and visual appeal of your document. By understanding the different line spacing options and following the steps outlined in this article, you can easily customize the line spacing to suit your needs. Remember to maintain consistency across your document for a polished and professional look.











