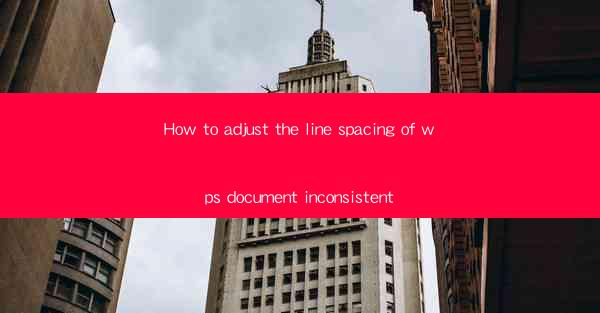
Title: Mastering the Art of Consistent Line Spacing in WPS Documents: A Comprehensive Guide
Introduction:
Are you tired of the frustration that comes with inconsistent line spacing in your WPS documents? Whether you're a student, professional, or simply someone who loves to write, having a document with inconsistent line spacing can be a real eyesore. But fear not! In this comprehensive guide, we will walk you through the steps to adjust the line spacing in your WPS document, ensuring that your work looks polished and professional. Say goodbye to the hassle and hello to a perfectly formatted document. Let's dive in!
Understanding Line Spacing in WPS Documents
Line spacing refers to the amount of space between lines of text in a document. In WPS, you have the option to choose from various line spacing settings, such as single, 1.5, double, and even custom spacing. Understanding these options will help you make the right choice for your document.
-Single Line Spacing
Single line spacing is the most common and default setting in WPS. It places the text on top of each other, with no additional space between lines. This is ideal for short documents or when you want to fit more text on a page.
-1.5 Line Spacing
1.5 line spacing provides a moderate amount of space between lines, making it easier to read. It is often used in academic papers and reports.
-Double Line Spacing
Double line spacing is the most widely used line spacing in professional documents. It provides ample space between lines, making the document look more organized and professional.
Adjusting Line Spacing in WPS Documents
Now that you understand the different line spacing options, let's learn how to adjust the line spacing in your WPS document.
-Using the Format Painter
The Format Painter is a quick and easy way to apply the line spacing of one paragraph to another. Simply select the paragraph with the desired line spacing, click on the Format Painter button, and then click on the paragraphs you want to apply the same line spacing to.
-Using the Paragraph Settings
To adjust the line spacing using the Paragraph settings, follow these steps:
1. Select the text or paragraphs you want to modify.
2. Go to the Home tab on the ribbon.
3. Click on the Paragraph button in the Paragraph group.
4. In the Paragraph dialog box, go to the Indents and Spacing tab.
5. Under Line Spacing, select the desired line spacing option.
6. Click OK to apply the changes.
-Using the Page Layout Tab
If you want to adjust the line spacing for the entire document, you can do so using the Page Layout tab:
1. Go to the Page Layout tab on the ribbon.
2. Click on the Paragraph button in the Paragraph group.
3. In the Paragraph dialog box, go to the Indents and Spacing tab.
4. Under Line Spacing, select the desired line spacing option.
5. Click OK to apply the changes to the entire document.
Common Line Spacing Issues and Solutions
Even after adjusting the line spacing, you may encounter some issues. Here are some common problems and their solutions:
-Text Running Together
If your text appears to be running together, it may be due to a font size issue. Check the font size and adjust it if necessary.
-Extra Spaces Between Paragraphs
If there are extra spaces between paragraphs, it may be due to paragraph formatting. Go to the Paragraph dialog box and adjust the spacing before and after paragraphs.
-Inconsistent Line Spacing
If you notice inconsistent line spacing, it may be due to different formatting applied to the text. Use the Format Painter or the Paragraph settings to ensure consistent formatting throughout the document.
Conclusion:
Adjusting the line spacing in your WPS document is a simple yet essential step to ensure a professional and polished appearance. By understanding the different line spacing options and following the steps outlined in this guide, you can achieve consistent and visually appealing line spacing in your documents. Say goodbye to the frustration of inconsistent line spacing and hello to a beautifully formatted document!











