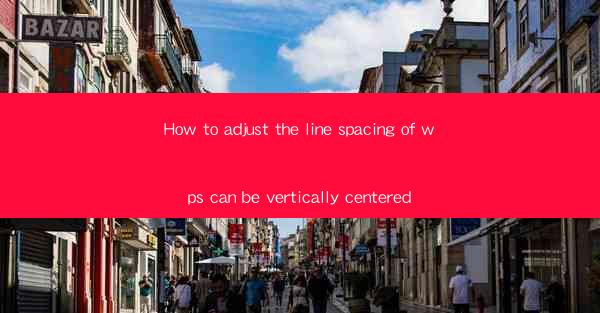
How to Adjust the Line Spacing of WPS to Be Vertically Centered: A Comprehensive Guide
In today's digital world, WPS, a popular word processor, is widely used for various document creation tasks. One common challenge users face is aligning text vertically within a document. This article aims to provide a detailed guide on how to adjust the line spacing in WPS to achieve vertical centering of text. With a focus on six key aspects, this guide will help users master the technique and enhance the visual appeal of their documents.
Introduction to Line Spacing in WPS
Line spacing refers to the amount of space between lines of text in a document. In WPS, adjusting line spacing can significantly impact the readability and overall appearance of a document. While single spacing is the default setting, users often opt for larger line spacing for better readability. This guide will delve into how to adjust line spacing in WPS to achieve vertical centering, ensuring that text is evenly distributed within the document.
1. Understanding Vertical Centering
Before diving into the technical aspects of adjusting line spacing, it's essential to understand what vertical centering means. Vertical centering refers to aligning text vertically within a paragraph or a section of a document. This alignment ensures that the text is evenly distributed, creating a balanced and visually appealing layout. To achieve vertical centering, users need to adjust the line spacing and paragraph formatting in WPS.
2. Accessing the Line Spacing Settings
To adjust the line spacing in WPS, users need to access the line spacing settings. Here's how to do it:
1. Open your WPS document.
2. Click on the Home tab in the ribbon at the top of the screen.
3. Look for the Paragraph group and click on the Line Spacing button.
4. A dropdown menu will appear, displaying various line spacing options.
By selecting the desired line spacing option from the dropdown menu, users can begin the process of achieving vertical centering.
3. Choosing the Right Line Spacing Option
WPS offers several line spacing options, including single, 1.5, double, and custom spacing. To achieve vertical centering, users should consider the following options:
- Single spacing: This option places text close together, which may not be ideal for vertical centering.
- 1.5 spacing: This option provides a moderate amount of space between lines, making it a suitable choice for vertical centering.
- Double spacing: This option offers the most space between lines, which can be useful for creating a visually appealing layout but may not be ideal for all documents.
Users should experiment with different line spacing options to find the one that best suits their needs.
4. Adjusting Paragraph Formatting
In addition to line spacing, paragraph formatting plays a crucial role in achieving vertical centering. Here are some key aspects to consider:
- Paragraph alignment: Ensure that the paragraph alignment is set to Center. This will horizontally center the text within the paragraph.
- Paragraph spacing: Adjust the before and after spacing to ensure that the text is evenly distributed vertically.
By fine-tuning these settings, users can achieve a balanced and visually appealing layout.
5. Utilizing the Line and Page Breaks Option
The Line and Page Breaks option in WPS allows users to control how text wraps around objects and how it is distributed vertically. To access this option:
1. Click on the Layout tab in the ribbon.
2. Look for the Line and Page Breaks button and click on it.
3. A dialog box will appear, displaying various options for controlling line and page breaks.
By utilizing this option, users can further refine the vertical centering of their text.
6. Previewing and Finalizing the Layout
After adjusting the line spacing and paragraph formatting, it's essential to preview the layout to ensure that the text is vertically centered. Here's how to do it:
1. Click on the View tab in the ribbon.
2. Look for the Print Layout button and click on it.
3. The document will display the layout as it would appear when printed.
By reviewing the layout, users can make any necessary adjustments to achieve the desired vertical centering.
Conclusion
Achieving vertical centering of text in WPS is a crucial aspect of creating visually appealing documents. By understanding the key concepts of line spacing, paragraph formatting, and utilizing the various options available in WPS, users can master the technique and enhance the overall appearance of their documents. This comprehensive guide has covered six essential aspects of adjusting line spacing in WPS to achieve vertical centering, providing users with the knowledge and tools to create professional-looking documents.











