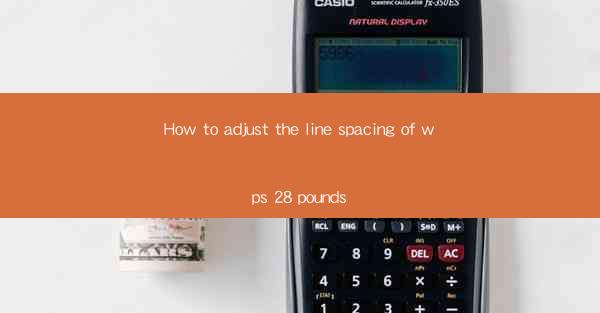
Title: Master the Art of Adjusting Line Spacing in WPS Office 2019: A Comprehensive Guide
Introduction:
Are you tired of staring at a document with uneven line spacing in WPS Office 2019? Do you want to enhance the readability and overall appearance of your documents? Look no further! In this comprehensive guide, we will walk you through the step-by-step process of adjusting line spacing in WPS Office 2019. Whether you are a student, professional, or simply someone who wants to improve their document formatting skills, this article will provide you with all the information you need to achieve perfect line spacing every time. So, let's dive in and explore the world of line spacing adjustments in WPS Office 2019!
Understanding Line Spacing in WPS Office 2019
Line spacing refers to the amount of space between lines of text in a document. It plays a crucial role in determining the readability and visual appeal of your documents. In WPS Office 2019, you have the flexibility to choose from various line spacing options, such as single, 1.5, double, and custom spacing. Let's delve deeper into each of these options.
Single Line Spacing
Single line spacing is the most common and widely used line spacing option. It places the text on each line without any additional space between them. This option is ideal for documents that require a lot of text, such as novels or research papers. However, it may not be the best choice for documents that require better readability, as it can make the text appear cluttered and difficult to read.
1.5 Line Spacing
1.5 line spacing provides a moderate amount of space between lines, making the text more readable than single line spacing. This option is often used in academic papers and professional documents. It strikes a balance between readability and the number of words that can fit on each line, making it a popular choice among writers and editors.
Double Line Spacing
Double line spacing is the most widely used line spacing option for documents that require better readability. It provides ample space between lines, making the text appear less cluttered and easier to read. This option is often used in novels, manuscripts, and other lengthy documents. However, it may result in a higher number of pages, which can be a concern for some users.
Custom Line Spacing
WPS Office 2019 allows you to set custom line spacing, giving you complete control over the amount of space between lines. This option is useful when you want to achieve a specific visual effect or when the default line spacing options do not meet your requirements. To set custom line spacing, simply enter the desired value in the line spacing field.
How to Adjust Line Spacing in WPS Office 2019
Now that you have a better understanding of the different line spacing options, let's explore how to adjust line spacing in WPS Office 2019. Follow these simple steps to achieve perfect line spacing in your documents.
Step 1: Open Your Document
First, open the document in which you want to adjust the line spacing. You can do this by clicking on the File menu and selecting Open, or by simply dragging and dropping the document into the WPS Office 2019 window.
Step 2: Select the Text
Next, select the text you want to adjust the line spacing for. You can do this by clicking and dragging your cursor over the text, or by using the keyboard shortcuts Ctrl + A to select all text in the document.
Step 3: Access the Line Spacing Options
With the text selected, click on the Home tab in the ribbon at the top of the screen. Look for the Paragraph group, and click on the small arrow next to the Line Spacing option. This will open a dropdown menu with various line spacing options.
Step 4: Choose Your Desired Line Spacing
From the dropdown menu, select the line spacing option that best suits your needs. You can choose from single, 1.5, double, or custom line spacing. If you choose custom line spacing, enter the desired value in the field provided.
Step 5: Apply the Line Spacing
Once you have selected your desired line spacing, click on the Apply button. The line spacing will be adjusted immediately, and you can see the changes in your document.
Conclusion
Adjusting line spacing in WPS Office 2019 is a simple and straightforward process that can greatly enhance the readability and visual appeal of your documents. By understanding the different line spacing options and following the step-by-step instructions provided in this guide, you can achieve perfect line spacing every time. So, go ahead and experiment with different line spacing options to find the one that works best for your documents. Happy typing!











