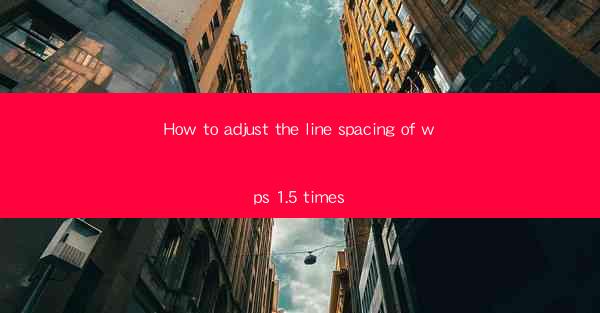
Introduction to Line Spacing in WPS
Line spacing in a document is the amount of space between lines of text. It plays a crucial role in readability and overall appearance. In WPS, a popular word processor, adjusting the line spacing can be done in a few simple steps. This guide will help you learn how to set the line spacing to 1.5 times in WPS 1.5.
Understanding the Line Spacing Options
Before adjusting the line spacing, it's important to understand the different options available in WPS. The most common line spacing options are:
1. Single: This is the default line spacing, where each line of text is placed directly below the previous one without any additional space.
2. 1.5: This option adds a half-line of space between each line of text.
3. Double: This option adds a full line of space between each line of text.
4. Exactly: This allows you to specify an exact amount of space between lines.
5. At least: This ensures that there is at least the specified amount of space between lines, but it may add more if needed.
Adjusting Line Spacing to 1.5 Times
To adjust the line spacing to 1.5 times in WPS 1.5, follow these steps:
1. Open your document in WPS 1.5.
2. Select the text or the entire document that you want to adjust the line spacing for.
3. Go to the Home tab on the ribbon at the top of the screen.
4. Look for the Paragraph group, which contains various paragraph formatting options.
5. Click on the Line Spacing button, which typically shows the current line spacing setting.
6. From the dropdown menu, select 1.5 to set the line spacing to 1.5 times.
Using the Paragraph Dialog Box for Advanced Settings
If you need more advanced line spacing settings, you can use the Paragraph dialog box in WPS 1.5:
1. With the text selected, go to the Home tab and click on the Paragraph button.
2. This will open the Paragraph dialog box.
3. In the Line Spacing section, you can choose 1.5 from the dropdown menu.
4. Additionally, you can check the At least box and specify a minimum line spacing if desired.
5. Click OK to apply the changes.
Applying Line Spacing to Specific Paragraphs
If you only want to adjust the line spacing for specific paragraphs within your document, follow these steps:
1. Select the paragraphs you want to change.
2. Go to the Home tab and click on the Paragraph button.
3. In the Paragraph dialog box, set the line spacing to 1.5 times.
4. Click OK to apply the changes only to the selected paragraphs.
Resetting Line Spacing to Default
If you need to reset the line spacing to the default setting, here's how to do it:
1. Select the text or the entire document.
2. Go to the Home tab and click on the Paragraph button.
3. In the Paragraph dialog box, select Single from the Line Spacing dropdown menu.
4. Click OK to reset the line spacing to the default setting.
Conclusion
Adjusting the line spacing in WPS 1.5 is a straightforward process that can greatly enhance the readability of your documents. By following the steps outlined in this guide, you can easily set the line spacing to 1.5 times or any other desired setting. Remember to save your document after making changes to ensure that your formatting is preserved.











