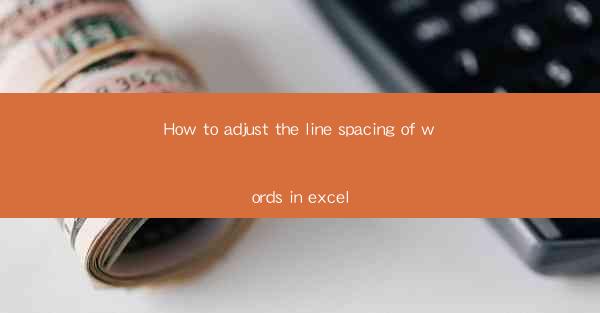
The Alchemy of Spacing: Unveiling Excel's Hidden Gem
In the vast digital expanse of Excel, where rows and columns weave a tapestry of data, there lies a hidden gem that few dare to uncover—the art of adjusting the line spacing of words. This seemingly mundane feature holds the power to transform the readability and aesthetic appeal of your spreadsheets. Prepare to embark on a journey that will unlock the secrets of this often-overlooked function.
The Power of Precision: Why Line Spacing Matters
Imagine a spreadsheet where the words are crammed together like sardines in a can. It's not just uncomfortable to look at; it's a readability nightmare. On the other hand, consider a spreadsheet where the words are spaced out with the grace of a ballerina. The difference is palpable. By adjusting the line spacing, you can achieve a perfect balance that enhances the overall readability and professionalism of your document.
The Basics: Navigating Excel's Line Spacing Options
Excel offers a variety of line spacing options to cater to different needs. The most common methods include:
- Single Spacing: The default setting, where each line is separated by a single space.
- 1.5 Times Spacing: A slightly wider spacing that improves readability without overwhelming the page.
- Double Spacing: Ideal for documents that require additional space, such as term papers or reports.
- 1.2 Times Spacing: A middle ground between single and double spacing, suitable for various applications.
To adjust the line spacing, simply select the text you wish to modify, and navigate to the Home tab in the Excel ribbon. Look for the Line Spacing button, which resembles a row of text with a small arrow. Click on it to reveal a dropdown menu with the available options.
The Art of Customization: Tailoring Line Spacing to Your Needs
While the predefined line spacing options are convenient, sometimes you may need to go the extra mile. Excel allows you to customize the line spacing to suit your specific requirements. Here's how:
1. Select the text you want to adjust.
2. Right-click on the selected text and choose Format Cells.\
3. In the Format Cells dialog box, click on the Alignment tab.
4. Look for the Line Spacing section and select At Least.\
5. Enter the desired line spacing value in the At Least field.
6. Click OK to apply the changes.
This method gives you complete control over the line spacing, allowing you to achieve the perfect balance for your document.
The Visual Impact: Enhancing Your Spreadsheet's Aesthetics
Line spacing plays a crucial role in the visual appeal of your spreadsheet. By adjusting the spacing, you can create a more organized and professional-looking document. Here are a few tips to help you make the most of this feature:
- Use larger line spacing for headers and titles to make them stand out.
- Apply different line spacing to different sections of your document to create a visual hierarchy.
- Be mindful of the overall page layout and ensure that the line spacing complements the design.
The Accessibility Factor: Making Your Spreadsheets Accessible to All
Adjusting the line spacing is not just about aesthetics; it's also about accessibility. By ensuring that your spreadsheets are easy to read, you make them accessible to a wider audience, including individuals with visual impairments. Here are a few considerations to keep in mind:
- Use larger font sizes and increased line spacing for better readability.
- Avoid using overly complex layouts that can be difficult to navigate.
- Provide clear headings and subheadings to guide your readers through the document.
The Final Word: Mastering the Art of Line Spacing
In conclusion, adjusting the line spacing of words in Excel is a powerful tool that can elevate the readability and visual appeal of your spreadsheets. By understanding the basics, customizing the spacing to your needs, and considering the accessibility factor, you can transform your documents into works of art. So, embrace the alchemy of spacing and let your spreadsheets shine!











