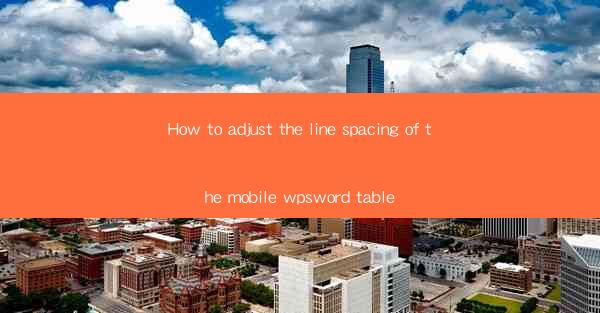
How to Adjust the Line Spacing of the Mobile WPS Word Table
In today's digital age, mobile devices have become an integral part of our lives. With the increasing popularity of mobile applications, WPS Word has emerged as a preferred word processor for many users. One common task that users often encounter while working on a mobile WPS Word table is adjusting the line spacing. This article aims to provide a comprehensive guide on how to adjust the line spacing of the mobile WPS Word table, catering to the needs of both beginners and advanced users.
1. Introduction to Mobile WPS Word Table
Mobile WPS Word is a versatile word processor that allows users to create, edit, and format documents on their mobile devices. The table feature in WPS Word enables users to organize and present data in a structured manner. However, adjusting the line spacing within a mobile WPS Word table can sometimes be a challenging task. This article will delve into various aspects of adjusting line spacing, ensuring that users can achieve their desired formatting effortlessly.
2. Detailed Explanation of Adjusting Line Spacing in Mobile WPS Word Table
Understanding Line Spacing
Line spacing refers to the vertical space between lines of text within a table. It plays a crucial role in enhancing readability and visual appeal. In mobile WPS Word, there are several methods to adjust line spacing, each offering unique advantages.
1. Manual Adjustment
Manual adjustment involves manually adjusting the line spacing by selecting the desired option from the menu. This method is straightforward and suitable for users who prefer a hands-on approach.
2. AutoFit Option
The AutoFit option automatically adjusts the line spacing based on the content within the table. This feature is particularly useful when dealing with large amounts of data, as it ensures optimal readability.
3. Custom Line Spacing
Custom line spacing allows users to set a specific line spacing value, providing greater control over the formatting. This method is ideal for users who require precise line spacing for their documents.
Step-by-Step Guide to Adjusting Line Spacing
Adjusting line spacing in a mobile WPS Word table is a straightforward process. Follow these steps to achieve the desired formatting:
1. Open the Mobile WPS Word Application
Launch the mobile WPS Word application on your device and open the document containing the table.
2. Select the Table
Tap on the table you wish to adjust the line spacing for. This will enable you to access the formatting options specific to the table.
3. Access the Line Spacing Option
Navigate to the formatting options menu and select the line spacing option. This may vary depending on the version of the application you are using.
4. Choose the Desired Line Spacing
Select the desired line spacing option from the available choices. You can choose from manual adjustment, AutoFit, or custom line spacing based on your requirements.
5. Apply the Changes
Once you have selected the desired line spacing, tap on the Apply button to save the changes. The line spacing within the table will be adjusted accordingly.
Best Practices for Adjusting Line Spacing
To ensure optimal results while adjusting line spacing in a mobile WPS Word table, consider the following best practices:
1. Consistency
Maintain consistency in line spacing throughout the document to enhance readability and visual appeal.
2. Readability
Prioritize readability by choosing a line spacing that is neither too tight nor too loose.
3. Formatting
Consider the overall formatting of the document while adjusting line spacing to ensure a cohesive look.
4. Compatibility
Ensure that the adjusted line spacing is compatible with the target device and application.
Conclusion
Adjusting the line spacing of a mobile WPS Word table is a crucial task that can significantly impact the readability and visual appeal of your document. By following the steps outlined in this article, users can effortlessly adjust line spacing and achieve their desired formatting. Remember to maintain consistency, prioritize readability, and consider the overall formatting of your document while adjusting line spacing. With these tips in mind, you can create well-formatted tables that effectively convey your message.











