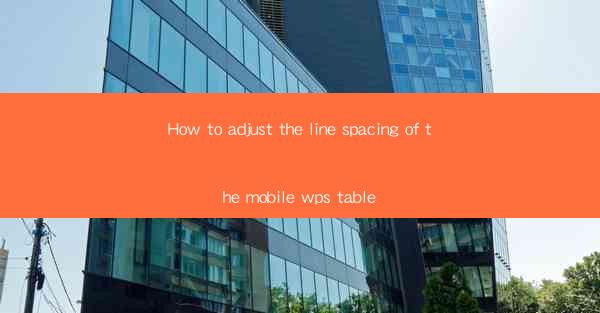
Unlocking the Secrets of Mobile WPS Table: A Journey into Line Spacing Mastery
In the vast digital landscape, where information is crammed into every corner, the art of adjusting line spacing in mobile WPS tables emerges as a silent whisper of elegance. Imagine a world where your data dances gracefully on the screen, not just clumped together in a monotonous heap. This article is your map to that world, where the line spacing of your mobile WPS table becomes a canvas for your data's beauty.
The Art of Line Spacing: More Than Just a Setting
Line spacing is not just a setting; it's the silent choreographer of your data's presentation. On the surface, it might seem like a trivial adjustment, but delve deeper, and you'll find that it's a powerful tool that can transform your mobile WPS table from a mere repository of information to a visual symphony.
Why Adjust Line Spacing on Mobile WPS Tables?
In the realm of mobile devices, screen real estate is precious. Adjusting line spacing can mean the difference between a cramped, unreadable mess and a well-organized, easy-to-navigate table. It's not just about readability; it's about the user experience. A well-spaced table can make your data more accessible, more engaging, and more professional.
Step-by-Step Guide to Adjusting Line Spacing on Mobile WPS Table
Now, let's embark on a step-by-step journey to master the art of adjusting line spacing on your mobile WPS table. Whether you're a seasoned pro or a beginner, these instructions will guide you through the process with ease.
1. Open Your Mobile WPS Table
The first step is to open the WPS table on your mobile device. If you haven't already installed the WPS Office app, download it from your app store and create an account to access all the features.
2. Select the Table You Want to Adjust
Navigate to the table you wish to modify. You can do this by opening the document containing the table and selecting it from the list of tables.
3. Access the Table Settings
Once you have your table selected, tap on the three dots or the settings icon typically found at the top right corner of the screen. This will open a menu with various options.
4. Choose the Line Spacing Option
In the menu, look for an option related to line spacing. It might be labeled as Line Spacing, Paragraph, or something similar. Tap on it to open the settings for line spacing.
5. Adjust the Line Spacing
Here, you'll find different options for line spacing. You can choose from predefined settings like Single, 1.5, 2, or Double, or you can input a custom value. Experiment with different settings to see what works best for your table.
6. Apply the Changes
After you've made your selection, tap Apply or OK to save the changes. Your table should now reflect the new line spacing.
Mastering Advanced Line Spacing Techniques
For those who wish to delve deeper into the art of line spacing, here are some advanced techniques to consider:
1. Using Different Line Spacing for Different Rows
In some cases, you might want to apply different line spacing to different rows within your table. This can be particularly useful for highlighting certain data or creating a visual hierarchy.
2. Aligning Text Within Cells
Line spacing is not just about the space between lines; it's also about the space within cells. You can align text within cells to ensure that your data is presented neatly and consistently.
3. Combining Line Spacing with Other Formatting Options
To truly master the art of line spacing, combine it with other formatting options such as font size, color, and borders. This will give you a more comprehensive control over the visual presentation of your data.
Conclusion: The Power of Line Spacing in Mobile WPS Tables
In the grand tapestry of data presentation, the adjustment of line spacing in mobile WPS tables is a thread that can weave magic. It's not just about making your data readable; it's about making it engaging, accessible, and professional. By following the steps outlined in this article, you can transform your mobile WPS tables into works of visual art, where data and design dance in perfect harmony. So, go ahead, adjust that line spacing, and watch your data come alive!











