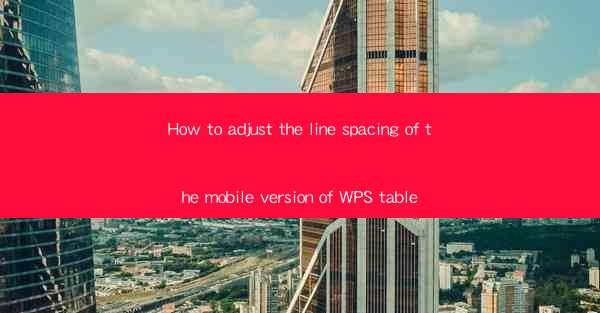
Introduction to Adjusting Line Spacing in WPS Mobile
WPS Office is a popular office suite that offers a range of applications, including WPS Table, which is a mobile spreadsheet application. Adjusting the line spacing in WPS Table on mobile devices can enhance readability and overall document appearance. In this guide, we will walk you through the steps to adjust line spacing on the mobile version of WPS Table.
Understanding Line Spacing
Line spacing refers to the amount of space between lines of text in a document. It is an essential aspect of document formatting that can significantly impact readability. In WPS Table, you can adjust the line spacing to single, 1.5, double, or even custom values depending on your preference and the nature of your document.
Accessing the Line Spacing Feature
To begin adjusting the line spacing in WPS Table on your mobile device, you first need to access the formatting options. Open your document in WPS Table and locate the formatting button, usually represented by a pencil icon or a set of tools.
Locating the Line Spacing Option
Once you have accessed the formatting options, scroll through the available settings until you find the line spacing option. This is often found under the Paragraph or Formatting section of the menu.
Adjusting the Line Spacing
Select the line spacing option, and you will see a dropdown menu with different spacing options. Choose the desired line spacing from the list. For example, if you want to use double line spacing, select 2.0 from the dropdown menu.
Customizing Line Spacing
If the predefined line spacing options do not meet your requirements, you can also set a custom line spacing. Look for a Custom or More option in the line spacing dropdown menu. This will allow you to enter a specific spacing value, such as 1.75 or 2.25, depending on your needs.
Applying the Changes
After selecting the desired line spacing, the changes will be applied to the selected text or the entire document, depending on your selection. You can preview the changes in real-time to ensure they meet your expectations.
Saving Your Work
Once you are satisfied with the line spacing adjustments, it is important to save your work. In WPS Table, you can save your document by tapping the save icon or using the menu options to ensure that your changes are preserved.
Additional Tips for Line Spacing in WPS Mobile
- Remember that line spacing can affect the overall layout of your document. Adjusting the line spacing may require you to make additional formatting changes to maintain a consistent look.
- If you are working with a table, you can adjust the line spacing for individual cells or for the entire table. This can be particularly useful for creating headers or for differentiating sections of your document.
- Experiment with different line spacing options to find the one that best suits your document's purpose and readability.
Conclusion
Adjusting the line spacing in the mobile version of WPS Table is a straightforward process that can greatly enhance the appearance and readability of your documents. By following the steps outlined in this guide, you can easily customize the line spacing to meet your specific needs and preferences.











