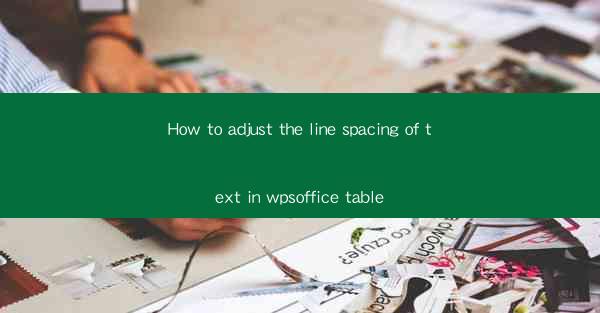
Unlocking the Secrets of WP Office Table: A Journey into Typography Mastery
In the vast digital landscape of word processing, where words and numbers weave together to form the tapestry of documents, there lies a hidden gem within the WP Office suite: the table. A table, in its simplest form, is a grid of cells, but within this grid, there is a world of possibilities. Today, we delve into the art of adjusting the line spacing within the WP Office table, a skill that can transform your documents from mundane to masterpiece.
The Art of Line Spacing: A Brief Introduction
Line spacing, often overlooked, is the silent artist that breathes life into the text within your tables. It's the space between lines of text that can make or break the readability and aesthetic appeal of your document. In WP Office, mastering the art of line spacing is akin to learning the secrets of a master chef – it's about the balance and harmony of flavors.
Why Adjust Line Spacing in WP Office Tables?
Imagine a table filled with dense text, where lines of words seem to meld into one another. Without proper line spacing, your readers might find themselves lost in a sea of letters, their eyes struggling to discern one line from the next. Adjusting line spacing in WP Office tables is essential for several reasons:
1. Enhanced Readability: Proper line spacing ensures that each line of text stands out, making it easier for readers to follow the content.
2. Visual Appeal: A well-spaced table looks more polished and professional, enhancing the overall impression of your document.
3. Accessibility: For those with visual impairments, adjustable line spacing can significantly improve the readability of your tables.
Step-by-Step Guide to Adjusting Line Spacing in WP Office Tables
Now that we understand the importance of line spacing, let's embark on a step-by-step journey to master this art in WP Office tables.
1. Select the Table: Begin by clicking on the table within your document. This action selects the entire table, ensuring that any changes you make will affect all cells within it.
2. Access Table Properties: With the table selected, navigate to the Table Tools tab in the ribbon at the top of the screen. Here, you will find a variety of options to customize your table.
3. Adjust Line Spacing: Look for the Table Properties button, typically represented by a small arrow or a gear icon. Clicking on this button will open a dialog box with various settings.
4. Choose the Line Spacing Option: Within the Table Properties dialog box, you will see a section dedicated to line spacing. Here, you can select from predefined spacing options or enter a custom value.
5. Apply the Changes: Once you have chosen your desired line spacing, click Apply to see the changes take effect. If you're satisfied with the result, click OK to close the dialog box.
6. Fine-Tuning: If the initial adjustment doesn't quite meet your expectations, you can experiment with different spacing values until you achieve the perfect balance.
Advanced Techniques: Customizing Line Spacing to Perfection
For those who wish to delve deeper into the art of line spacing, here are some advanced techniques:
1. Different Spacing for Different Cells: In some cases, you may want to apply different line spacing to different cells within the same table. This can be achieved by selecting individual cells and adjusting their line spacing separately.
2. Using Styles: Create custom styles for your tables that include specific line spacing settings. This allows you to apply consistent formatting across multiple tables with a single click.
3. Conditional Formatting: If your table contains data that requires different line spacing based on certain criteria, you can use conditional formatting to automatically adjust the spacing based on the content.
The Final Word: The Power of Line Spacing in WP Office Tables
In conclusion, adjusting the line spacing of text within WP Office tables is a powerful tool that can elevate your documents to new heights. It's not just about making your tables look good; it's about creating an experience for your readers that is both enjoyable and accessible. So, the next time you find yourself crafting a table in WP Office, take a moment to consider the line spacing – it might just be the secret ingredient that turns your document into a work of art.











