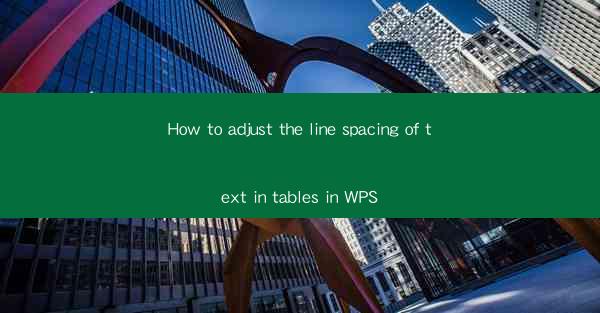
Introduction to Line Spacing in Tables
Line spacing in tables is an important aspect of document formatting, especially in WPS, where tables are commonly used for presenting data, lists, and other organized information. Adjusting the line spacing can greatly enhance the readability and visual appeal of your tables. In this article, we will guide you through the process of adjusting line spacing in tables within the WPS word processor.
Understanding Line Spacing in WPS Tables
Before diving into the specifics of adjusting line spacing, it's crucial to understand what line spacing is. Line spacing refers to the amount of space between lines of text within a table cell. In WPS, you can choose from various line spacing options such as single, 1.5, double, and custom spacing. Each option affects the visual density of the text within the table cell.
Accessing the Line Spacing Options
To adjust the line spacing in a table, you first need to access the formatting options. Here's how you can do it:
1. Open your WPS document and navigate to the table where you want to adjust the line spacing.
2. Select the entire table or the specific cells you want to modify.
3. Go to the Table Tools tab, which appears on the ribbon when a table is selected.
4. Click on the Properties button, which is typically located in the Table Design group.
Modifying Line Spacing
Once you have accessed the table properties, you can modify the line spacing as follows:
1. In the Table Properties dialog box, click on the Cell tab.
2. Look for the Vertical Alignment section, where you will find the line spacing options.
3. Select the desired line spacing from the dropdown menu. You can choose from single, 1.5, double, or enter a custom value.
4. If you choose a custom value, you can specify the exact amount of space you want between lines in points or centimeters.
Applying Line Spacing to Specific Cells
If you only want to adjust the line spacing for specific cells within a table, follow these steps:
1. Select the cells you want to modify.
2. Repeat the process of accessing the Table Properties dialog box as described in the previous section.
3. Make the desired changes to the line spacing in the Cell tab.
4. The changes will only apply to the selected cells, leaving the rest of the table unaffected.
Consistency Across the Document
Maintaining consistency in line spacing throughout your document is essential for a professional look. To ensure consistency:
1. Set a default line spacing for your tables by adjusting the line spacing in the Table Properties dialog box when creating a new table.
2. Use styles and templates to apply consistent formatting to all tables in your document.
3. Regularly review your document to ensure that the line spacing remains consistent across all tables.
Advanced Line Spacing Adjustments
For more advanced line spacing adjustments, WPS offers additional options:
1. Exact Line Spacing: You can specify the exact line spacing in points or centimeters for even finer control.
2. Kerning: Adjust the spacing between characters for a more refined appearance.
3. Baseline Alignment: Choose how the text aligns with respect to the baseline grid, which can affect the overall look of the text.
By following these steps and understanding the various options available in WPS, you can effectively adjust the line spacing in your tables to enhance the readability and visual appeal of your documents.











