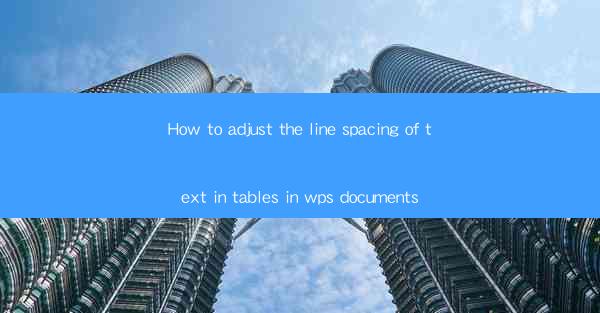
How to Adjust the Line Spacing of Text in Tables in WPS Documents: A Comprehensive Guide
Are you struggling to format your tables in WPS documents with the perfect line spacing? Do you find that your text is either too cramped or too spread out, making your tables look unprofessional? Fear not! In this comprehensive guide, we'll walk you through the steps to adjust the line spacing of text in tables in WPS documents, ensuring that your tables are both visually appealing and easy to read. Whether you're a student, a professional, or just someone who wants to create well-formatted documents, this article will provide you with all the information you need to get the job done right.
Table of Contents
-Understanding Line Spacing in Tables
-Accessing the Line Spacing Settings in WPS
-Adjusting Line Spacing for Individual Cells
-Changing Line Spacing for Entire Rows
-Applying Line Spacing to Specific Columns
-Customizing Line Spacing for Different Table Styles
-Using Line Spacing to Enhance Readability
-Common Issues and Solutions
---
Understanding Line Spacing in Tables
Line spacing in tables refers to the amount of space between lines of text within a cell. Proper line spacing is crucial for readability and overall document presentation. In WPS, you have the flexibility to adjust line spacing to suit your needs, whether you're working with a simple table or a complex one with multiple columns and rows.
---
Accessing the Line Spacing Settings in WPS
To begin adjusting line spacing in your WPS document, follow these steps:
1. Open your WPS document and navigate to the table you wish to modify.
2. Right-click on the table and select Table Properties from the context menu.
3. In the Table Properties dialog box, click on the Cell tab.
4. Here, you'll find the Vertical Alignment and Line Spacing options.
---
Adjusting Line Spacing for Individual Cells
If you need to adjust line spacing for specific cells, here's how to do it:
1. Select the cell(s) for which you want to change the line spacing.
2. In the Cell tab of the Table Properties dialog box, click on the Line Spacing dropdown menu.
3. Choose the desired line spacing option from the list.
4. Click OK to apply the changes.
---
Changing Line Spacing for Entire Rows
To adjust line spacing for an entire row, follow these steps:
1. Click on the row number to select the entire row.
2. In the Cell tab of the Table Properties dialog box, click on the Line Spacing dropdown menu.
3. Choose the desired line spacing option.
4. Click OK to apply the changes to the entire row.
---
Applying Line Spacing to Specific Columns
If you want to adjust line spacing for specific columns, here's what you need to do:
1. Click on the column header to select the entire column.
2. In the Cell tab of the Table Properties dialog box, click on the Line Spacing dropdown menu.
3. Choose the desired line spacing option.
4. Click OK to apply the changes to the entire column.
---
Customizing Line Spacing for Different Table Styles
WPS offers a variety of table styles, each with its own unique formatting. To customize line spacing for a specific table style:
1. Select the table you want to modify.
2. In the Table Properties dialog box, click on the Table Style tab.
3. Choose the desired style from the list.
4. Adjust the line spacing as needed in the Cell tab.
5. Click OK to apply the changes to the table style.
---
Using Line Spacing to Enhance Readability
Proper line spacing can significantly enhance the readability of your tables. By ensuring that your text is neither too cramped nor too spread out, you create a more visually appealing and user-friendly document. Experiment with different line spacing options to find the perfect balance for your content.
---
Common Issues and Solutions
If you encounter any issues while adjusting line spacing in your WPS tables, here are some common solutions:
- Text Clipping: If text is being clipped or cut off, try increasing the line spacing or adjusting the cell size.
- Formatting Disappearance: If your formatting changes disappear after applying line spacing, ensure that you're using the correct settings and that no other formatting conflicts are present.
- Inconsistent Formatting: If line spacing is inconsistent across your table, double-check that you've applied the changes to all relevant cells, rows, or columns.
By following these steps and tips, you'll be able to adjust the line spacing of text in tables in WPS documents with ease, ensuring that your tables are both visually appealing and easy to read. Happy formatting!











