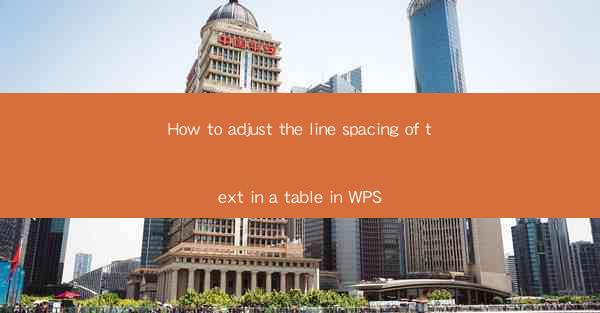
How to Adjust the Line Spacing of Text in a Table in WPS
Adjusting the line spacing of text in a table is a crucial aspect of creating well-organized and visually appealing documents. In WPS, a versatile word processor, this task can be accomplished with ease. This article will delve into various aspects of adjusting line spacing in a table within WPS, providing you with a comprehensive guide to enhance your document's readability and overall presentation.
Understanding Line Spacing in Tables
Before diving into the specifics of adjusting line spacing, it is essential to understand what line spacing entails. Line spacing refers to the vertical space between lines of text within a table cell. It plays a significant role in determining the readability and aesthetics of your document. In WPS, you can adjust line spacing to suit your requirements, ensuring that your tables are both informative and visually appealing.
What is Line Spacing?
Line spacing is the vertical distance between lines of text. It is measured in points, where one point is equal to 1/72 of an inch. In WPS, you can choose from various line spacing options, including single, 1.5, double, and custom spacing. Each option offers a different level of vertical space between lines, affecting the overall appearance of your document.
Importance of Line Spacing in Tables
Line spacing in tables is crucial for several reasons:
1. Readability: Proper line spacing ensures that text is easy to read, especially when dealing with large amounts of data.
2. Aesthetics: Adjusting line spacing can enhance the visual appeal of your tables, making them more attractive and professional.
3. Consistency: Consistent line spacing throughout your document creates a cohesive and polished look.
4. Formatting: Adjusting line spacing can help you achieve specific formatting goals, such as making text stand out or aligning content within cells.
Adjusting Line Spacing in WPS
Now that you understand the importance of line spacing, let's explore how to adjust it in WPS. This section will cover various methods and techniques to help you achieve the desired line spacing in your tables.
Using the Table Properties Dialog Box
One of the most straightforward methods to adjust line spacing in a table is by using the Table Properties dialog box in WPS. This dialog box provides a range of options for customizing your table's appearance, including line spacing.
Step 1: Select the Table
First, select the table in which you want to adjust the line spacing. You can do this by clicking on the table or by clicking and dragging to select the entire table.
Step 2: Access the Table Properties Dialog Box
With the table selected, click on the Table tab in the ribbon at the top of the screen. Then, click on the Properties button in the Table Tools group.
Step 3: Adjust Line Spacing
In the Table Properties dialog box, navigate to the Cell tab. Here, you will find the Vertical Alignment and Line Spacing options. You can choose from the predefined line spacing options or enter a custom value in the Line Spacing field.
Step 4: Apply the Changes
After adjusting the line spacing, click OK to apply the changes to the selected table.
Using the Format Cells Dialog Box
Another method to adjust line spacing in a table is by using the Format Cells dialog box. This dialog box offers a more detailed set of options for customizing your table's appearance.
Step 1: Select the Table
As before, select the table in which you want to adjust the line spacing.
Step 2: Access the Format Cells Dialog Box
With the table selected, right-click on any cell within the table. In the context menu that appears, click on Format Cells.\
Step 3: Adjust Line Spacing
In the Format Cells dialog box, navigate to the Alignment tab. Here, you will find the Vertical Alignment and Line Spacing options. You can choose from the predefined line spacing options or enter a custom value in the Line Spacing field.
Step 4: Apply the Changes
After adjusting the line spacing, click OK to apply the changes to the selected table.
Using the Quick Formatting Options
WPS also offers quick formatting options for adjusting line spacing in a table. These options are accessible through the ribbon and can be used to make quick adjustments to your table's appearance.
Step 1: Select the Table
Select the table in which you want to adjust the line spacing.
Step 2: Access the Quick Formatting Options
With the table selected, click on the Table tab in the ribbon. In the Table Tools group, you will find a set of quick formatting options, including Vertical Alignment and Line Spacing.
Step 3: Adjust Line Spacing
Click on the desired line spacing option from the quick formatting options. You can choose from the predefined line spacing options or enter a custom value in the Line Spacing field.
Step 4: Apply the Changes
After adjusting the line spacing, the changes will be applied to the selected table.
Customizing Line Spacing in WPS
In addition to the standard line spacing options, WPS allows you to customize line spacing to suit your specific needs. This section will explore various customization techniques for line spacing in tables.
Custom Line Spacing Values
WPS allows you to enter custom line spacing values in points or percent. This feature is particularly useful when you need to achieve a specific line spacing that is not available in the predefined options.
Step 1: Select the Table
Select the table in which you want to adjust the line spacing.
Step 2: Access the Line Spacing Options
Using any of the methods described earlier, access the line spacing options. In the Line Spacing field, you can enter a custom value in points or percent.
Step 3: Apply the Changes
After entering the custom line spacing value, click OK to apply the changes to the selected table.
Line Spacing for Specific Cells
If you want to adjust line spacing for specific cells within a table, you can do so by selecting those cells and applying the desired line spacing settings.
Step 1: Select the Specific Cells
Select the specific cells within the table for which you want to adjust the line spacing.
Step 2: Adjust Line Spacing
Using any of the methods described earlier, adjust the line spacing for the selected cells.
Step 3: Apply the Changes
After adjusting the line spacing for the selected cells, the changes will be applied to those cells only.
Troubleshooting Line Spacing Issues
Occasionally, you may encounter issues when adjusting line spacing in a table. This section will address common troubleshooting tips to help you resolve these issues.
Incorrect Line Spacing Applied
If you find that the line spacing is not being applied correctly, try the following steps:
1. Check for Formatting Conflicts: Ensure that there are no conflicting formatting styles applied to the table or cells.
2. Reset Formatting: Reset the formatting of the table or cells to their default settings and then reapply the desired line spacing.
3. Update WPS: Ensure that you are using the latest version of WPS, as older versions may have bugs or limitations.
Line Spacing Not Consistent Across Cells
If the line spacing is not consistent across cells, try the following steps:
1. Select All Cells: Select all cells within the table and adjust the line spacing to ensure consistency.
2. Check for Hidden Characters: Hidden characters, such as non-breaking spaces, can affect line spacing. Use the Find and Replace feature to remove any hidden characters.
3. Adjust Cell Margins: Adjust the cell margins to ensure that the line spacing is consistent across all cells.
Conclusion
Adjusting the line spacing of text in a table in WPS is a straightforward process that can significantly enhance the readability and visual appeal of your documents. By understanding the various methods and techniques for adjusting line spacing, you can create well-organized and professional-looking tables. This article has covered various aspects of adjusting line spacing in WPS, including understanding line spacing, adjusting line spacing using different methods, customizing line spacing, and troubleshooting common issues. With these tips and techniques, you can confidently adjust line spacing in your WPS tables and create high-quality documents.











