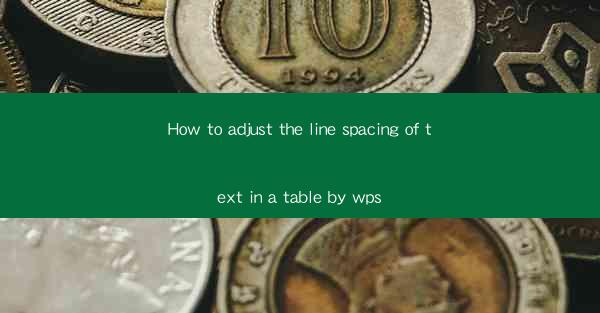
Introduction to Line Spacing in Tables
Line spacing in a table refers to the amount of space between lines of text within a cell. Adjusting the line spacing can greatly impact the readability and overall appearance of your document. In WPS, a popular office suite, you have several options to customize the line spacing to suit your needs.
Understanding the Line Spacing Options in WPS
WPS provides a variety of line spacing options that you can choose from. These include:
1. Single spacing: This is the default line spacing where each line of text is placed directly below the previous one without any additional space.
2. 1.5 spacing: This option adds a half-line of space between each line of text.
3. Double spacing: This is the most common line spacing used in academic writing, where each line is separated by a full line of space.
4. 1.75 spacing: This is a less common option that adds a little more space than single spacing but less than double spacing.
5. 2.5 spacing: This provides more space between lines than double spacing, often used for documents that require extra readability.
6. 3 spacing: This is the maximum line spacing available in WPS, providing the most space between lines.
Adjusting Line Spacing in a Table
To adjust the line spacing in a table within WPS, follow these steps:
1. Open your WPS document and navigate to the table where you want to change the line spacing.
2. Select the entire table by clicking on any cell and then pressing Ctrl + A (or right-clicking and selecting Select All).
3. With the table selected, go to the Table Design tab on the ribbon at the top of the screen.
4. In the Table Design tab, click on the Table Properties button. This will open a dialog box with various options for customizing your table.
5. In the Table Properties dialog box, click on the Cell tab.
6. Look for the Line Spacing option and select the desired spacing from the dropdown menu.
Applying Line Spacing to Specific Cells
If you only want to adjust the line spacing for specific cells within a table, follow these steps:
1. Select the cells you want to modify by clicking and dragging to highlight them.
2. Go to the Table Design tab and click on the Table Properties button.
3. In the Table Properties dialog box, click on the Cell tab.
4. Look for the Line Spacing option and select the desired spacing from the dropdown menu.
5. Click OK to apply the changes to the selected cells.
Using the Format Cells Dialog Box
Another way to adjust line spacing in WPS is by using the Format Cells dialog box:
1. Select the cells with the desired line spacing.
2. Right-click on the selected cells and choose Format Cells from the context menu.
3. In the Format Cells dialog box, go to the Alignment tab.
4. Look for the Line Spacing option and select the desired spacing from the dropdown menu.
5. Click OK to apply the changes.
Consistency Across the Document
It's important to maintain consistency in line spacing throughout your document. To ensure this:
1. Set the desired line spacing in the table properties or format cells dialog box.
2. Before applying the changes to the entire document, click Apply to All in the Table Properties dialog box or Apply in the Format Cells dialog box.
3. This will apply the line spacing to all tables in your document, ensuring consistency.
Conclusion
Adjusting the line spacing in a table in WPS is a straightforward process that can greatly enhance the readability and visual appeal of your document. By understanding the different line spacing options and applying them correctly, you can create professional-looking tables that are easy to read and navigate.











