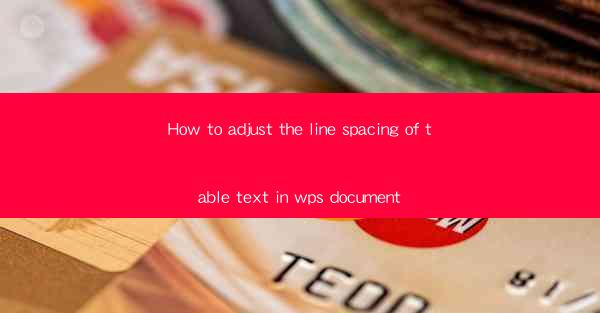
Introduction to Line Spacing in WPS Documents
Line spacing in a document is the amount of space between lines of text. It plays a crucial role in readability and overall appearance. In WPS, adjusting the line spacing can be done easily, ensuring that your tables look professional and your text is easy to read. This guide will walk you through the steps to adjust the line spacing of table text in a WPS document.
Understanding the Line Spacing Options
Before diving into the specifics of adjusting line spacing in a WPS table, it's important to understand the different line spacing options available. The most common line spacing settings include:
1. Single: This is the default setting, where each line of text is placed directly below the previous one without any additional space.
2. 1.5: This setting adds a half-line of space between each line of text.
3. Double: This setting adds a full line of space between each line of text.
4. 1.75: This setting adds a little more space than 1.5 but less than double.
5. 2.0: This is the maximum line spacing, adding a full line of space between each line of text.
Accessing the Line Spacing Settings
To adjust the line spacing of table text in WPS, follow these steps:
1. Open your WPS document and navigate to the table where you want to change the line spacing.
2. Select the entire table by clicking on any cell and then pressing Ctrl + A (or right-clicking and selecting Select All).
3. With the table selected, go to the Home tab in the ribbon at the top of the screen.
Adjusting Line Spacing in the Table
Once you have accessed the Home tab, you can adjust the line spacing as follows:
1. Look for the Paragraph group on the Home tab.
2. Click on the Line Spacing button, which typically shows the current line spacing setting (e.g., 1.0).
3. A dropdown menu will appear with various line spacing options. Select the desired setting from the list.
Using the Dialog Box for Advanced Settings
If you need more control over the line spacing, you can use the dialog box for advanced settings:
1. After clicking on the Line Spacing button, choose Line Spacing Options from the dropdown menu.
2. The Paragraph dialog box will appear with the Line Spacing tab selected.
3. Here, you can choose from the predefined line spacing options or enter a custom value in the At field.
Applying Line Spacing to Specific Rows or Cells
If you only want to adjust the line spacing for specific rows or cells within a table, follow these steps:
1. Select the rows or cells you want to modify.
2. Go to the Home tab and click on the Line Spacing button.
3. Choose the desired line spacing setting from the dropdown menu.
Finalizing Your Changes and Saving the Document
After adjusting the line spacing to your satisfaction, make sure to save your document:
1. Click on the Save button on the ribbon or press Ctrl + S to save the changes.
2. Choose a location to save your document and enter a file name if prompted.
3. Click Save to finalize the changes and ensure that your document retains the adjusted line spacing settings for future use.
By following these steps, you can easily adjust the line spacing of table text in your WPS document, enhancing its readability and overall presentation.











