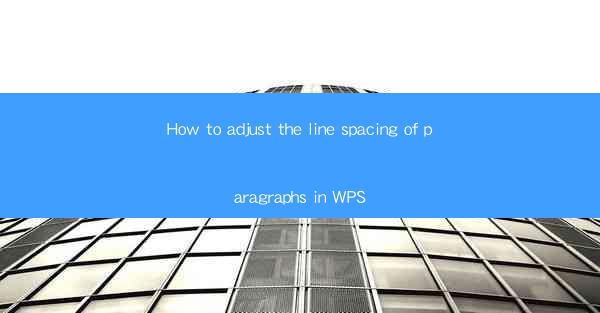
Unlock the Secrets of Visual Harmony: How to Adjust the Line Spacing of Paragraphs in WPS
In the digital age, the art of written communication has evolved beyond the mere exchange of words. It's now a symphony of visual elements that can either captivate or repel the reader. One such element that often goes unnoticed but plays a pivotal role in the readability and aesthetic appeal of a document is the line spacing of paragraphs. In this quest to master the visual alchemy of text, WPS, a powerful word processor, offers a treasure trove of tools to fine-tune the spacing between lines. Prepare to delve into the mystical realm of line spacing adjustments in WPS and elevate your documents to new heights of visual enchantment.
Why Line Spacing Matters: The Unseen Power of White Space
Before we embark on this journey of adjusting line spacing, let's pause to consider why this seemingly trivial aspect of document formatting is so crucial. The answer lies in the power of white space. White space, the empty areas around and between elements in a document, is not just a void; it's a canvas that breathes life into the text. Proper line spacing ensures that the text does not become a dense, impenetrable wall of words but rather a flowing river of information that the reader can navigate with ease.
Step-by-Step Guide: Adjusting Line Spacing in WPS
Now that we understand the significance of line spacing, let's dive into the practical steps of adjusting it in WPS. Whether you're a seasoned professional or a beginner, these instructions will guide you through the process with ease.
1. Open Your Document: Launch WPS and open the document where you wish to adjust the line spacing.
2. Select the Text: Click and drag to select the text whose line spacing you want to modify, or simply click anywhere in the paragraph to select the entire paragraph.
3. Access the Paragraph Settings: With the text selected, navigate to the Home tab in the ribbon at the top of the screen. Look for the Paragraph group and click on the small arrow at the bottom right corner to open the Paragraph dialog box.
4. Adjust the Line Spacing: In the Paragraph dialog box, you'll find the Line Spacing option. Here, you can choose from a list of predefined spacing options such as Single, 1.5, Double, or Exactly. For more precise control, you can also enter a custom value in the At field.
5. Preview and Apply: Before finalizing your choice, use the preview feature to see how the line spacing will look. Once satisfied, click OK to apply the changes to your selected text.
6. Consistency is Key: If you want to apply the same line spacing to multiple paragraphs, select them all and repeat the process. This ensures consistency throughout your document.
Advanced Techniques: Mastering Line Spacing in WPS
For those who wish to push the boundaries of their document's visual appeal, WPS offers a few advanced techniques to fine-tune line spacing:
1. Before and After Spacing: In addition to line spacing, you can also adjust the spacing before and after paragraphs. This can be particularly useful for creating a more structured layout.
2. Kerning: While not directly related to line spacing, kerning adjusts the spacing between individual letters to improve readability and visual appeal. WPS allows you to adjust kerning for selected text.
3. Hyphenation: For longer documents, hyphenation can help break words at the end of lines more effectively, which can prevent awkward breaks and improve the overall flow of text.
Conclusion: The Alchemist's Touch in Your Documents
In the grand tapestry of document creation, the adjustment of line spacing is akin to the alchemist's touch—a subtle yet powerful manipulation that can transform a mere collection of words into a work of visual art. By mastering the line spacing tools in WPS, you unlock the potential to create documents that not only convey your message but also delight the eyes of your readers. So, embrace the power of white space, adjust your line spacing with precision, and watch as your documents come to life with a newfound visual harmony.











