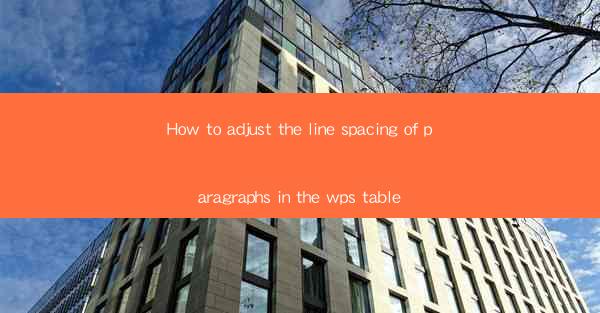
How to Adjust the Line Spacing of Paragraphs in the WPS Table
Adjusting the line spacing in a WPS table can greatly enhance the readability and overall appearance of your document. Whether you are working on a formal report, a presentation, or a simple spreadsheet, proper line spacing can make a significant difference. In this article, we will explore various aspects of adjusting line spacing in WPS tables, providing you with a comprehensive guide to achieve the desired formatting.
1. Introduction to WPS Table Line Spacing
Line spacing refers to the amount of space between lines of text in a document. In WPS tables, you can adjust the line spacing to suit your needs. This feature is particularly useful when you want to make your document more visually appealing or when you need to fit more content within a limited space.
2. Understanding Line Spacing Options
WPS table offers several line spacing options, including single, 1.5, double, and custom spacing. Each option has its own advantages and can be chosen based on the content and purpose of your document.
2.1 Single Spacing
Single spacing is the most common line spacing option. It places text on each line with no additional space between them. This option is suitable for documents that require a lot of content to be displayed within a limited space, such as a dense table or a long list.
2.2 1.5 Spacing
1.5 spacing is a good balance between single and double spacing. It provides more space between lines than single spacing, making the document easier to read. This option is often used for reports, essays, and other formal documents.
2.3 Double Spacing
Double spacing is the most widely used line spacing option. It provides ample space between lines, making the document very easy to read. This option is commonly used in academic papers, novels, and other lengthy documents.
2.4 Custom Spacing
Custom spacing allows you to set a specific amount of space between lines. This option is useful when you need to achieve a specific visual effect or when you have a specific requirement for your document.
3. Adjusting Line Spacing in WPS Table
Adjusting line spacing in a WPS table is a straightforward process. Follow these steps to change the line spacing for your paragraphs:
1. Open your WPS table document.
2. Select the paragraph or paragraphs you want to adjust the line spacing for.
3. Click on the Home tab in the ribbon.
4. In the Paragraph group, click on the Line Spacing button.
5. Choose the desired line spacing option from the dropdown menu.
6. If you want to set a custom line spacing, click on Custom Line Spacing and enter the desired value in the At field.
4. Benefits of Adjusting Line Spacing
Adjusting line spacing in a WPS table can offer several benefits, including:
4.1 Improved Readability
Proper line spacing makes your document easier to read, especially for long texts. It allows readers to quickly scan through the content without getting overwhelmed.
4.2 Enhanced Visual Appeal
A well-formatted document with appropriate line spacing can be visually appealing. It can make your document stand out and leave a lasting impression on your readers.
4.3 Better Organization
Adjusting line spacing can help you organize your content more effectively. It allows you to separate different sections of your document, making it easier for readers to navigate.
4.4 Increased Space for Formatting
Proper line spacing provides more space for formatting elements, such as bullet points, numbered lists, and images. This can enhance the overall appearance of your document.
5. Common Challenges and Solutions
When adjusting line spacing in a WPS table, you may encounter some challenges. Here are some common challenges and their solutions:
5.1 Inconsistent Line Spacing
Inconsistent line spacing can occur when you apply different line spacing options to different paragraphs. To resolve this issue, ensure that you apply the desired line spacing option to all relevant paragraphs.
5.2 Overlapping Text
Overlapping text can occur when you adjust the line spacing too much. To prevent this, experiment with different line spacing options until you find the right balance.
5.3 Formatting Issues
Formatting issues may arise when you adjust line spacing in a table with complex formatting. To avoid this, make sure to save your document as a separate file before making any changes to the line spacing.
6. Advanced Line Spacing Techniques
In addition to the basic line spacing options, WPS table offers some advanced techniques to enhance your document's formatting:
6.1 Line Spacing with Headers and Footers
You can adjust the line spacing for headers and footers in a WPS table to create a consistent look throughout your document. This can be useful for adding additional information or branding elements.
6.2 Line Spacing with Page Breaks
Adjusting line spacing with page breaks can help you manage the layout of your document. You can set specific line spacing for pages with page breaks to ensure a consistent appearance.
6.3 Line Spacing with Tables and Columns
When working with tables and columns, you can adjust the line spacing for each cell or column to achieve a desired visual effect. This can be particularly useful when you want to highlight specific information within your table.
7. Tips for Effective Line Spacing
To make the most of line spacing in your WPS table, consider the following tips:
7.1 Consistency
Maintain consistency in line spacing throughout your document. This will ensure a professional and polished appearance.
7.2 Experimentation
Don't be afraid to experiment with different line spacing options to find the perfect balance for your document.
7.3 Accessibility
Consider the accessibility of your document. Ensure that your line spacing is comfortable for readers with visual impairments.
7.4 Formatting Preferences
Be aware of your formatting preferences and apply them consistently throughout your document.
8. Conclusion
Adjusting the line spacing of paragraphs in a WPS table is a simple yet effective way to enhance the readability and visual appeal of your document. By understanding the various line spacing options and applying them appropriately, you can create a well-formatted and professional-looking document. Follow the steps outlined in this article to adjust line spacing in your WPS table and enjoy the benefits of improved formatting.











