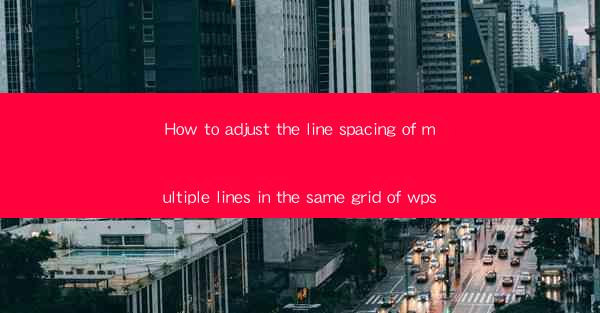
Introduction to Adjusting Line Spacing in WPS
WPS, a popular office suite, offers a variety of formatting options for documents. One such feature is the ability to adjust the line spacing of multiple lines within the same grid. This can be particularly useful for creating visually appealing documents, such as reports, letters, and presentations. In this article, we will guide you through the process of adjusting line spacing in WPS.
Understanding Line Spacing in WPS
Line spacing refers to the amount of space between lines of text in a document. WPS allows you to choose from several line spacing options, including single, 1.5, double, and custom spacing. Each option affects the readability and overall appearance of your document. Before adjusting the line spacing, it's important to understand the different types of line spacing available in WPS.
Accessing the Line Spacing Settings
To adjust the line spacing in WPS, you first need to access the formatting options. Open your document in WPS and locate the Home tab in the ribbon at the top of the screen. Within this tab, you will find a group of options related to paragraph formatting. Click on the Paragraph button to open the Paragraph dialog box.
Adjusting Line Spacing in the Paragraph Dialog Box
Once the Paragraph dialog box is open, you will see several sections, including Indents and Spacing. In this section, you will find the Line Spacing dropdown menu. Click on the dropdown menu to reveal the available line spacing options. Select the desired line spacing from the list, such as 1.5 or Double, to apply it to your document.
Using Custom Line Spacing
If the predefined line spacing options do not meet your needs, you can use the Custom Line Spacing feature in WPS. After selecting the Line Spacing dropdown menu, click on the Custom Line Spacing option. This will open a new dialog box where you can specify the exact amount of space you want between lines. Enter the desired value in the At field and click OK to apply the custom line spacing.
Applying Line Spacing to Multiple Lines
By default, adjusting the line spacing in WPS will apply the change to the entire paragraph. However, if you want to apply the line spacing to only a portion of the text within a paragraph, you can do so by selecting the specific lines you want to modify. Once the lines are selected, follow the same steps as described above to adjust the line spacing.
Consistency in Line Spacing Across the Document
Maintaining consistency in line spacing throughout a document is crucial for a professional appearance. To ensure consistency, you can apply the same line spacing to multiple paragraphs by selecting them all and then adjusting the line spacing. Alternatively, you can use styles in WPS to define line spacing rules that will automatically apply to all paragraphs formatted with that style.
Formatting Specific Sections with Different Line Spacing
In some cases, you may want to use different line spacing for specific sections of your document. For example, you might want to use double line spacing for a quote or a block of text. To do this, select the specific section and adjust the line spacing as needed. This allows for greater flexibility in formatting and can enhance the visual appeal of your document.
Conclusion
Adjusting the line spacing in WPS is a straightforward process that can greatly impact the readability and appearance of your documents. By understanding the different line spacing options and how to apply them, you can create professional-looking documents that meet your specific needs. Whether you're working on a report, letter, or presentation, mastering the line spacing feature in WPS will help you produce high-quality documents with ease.











